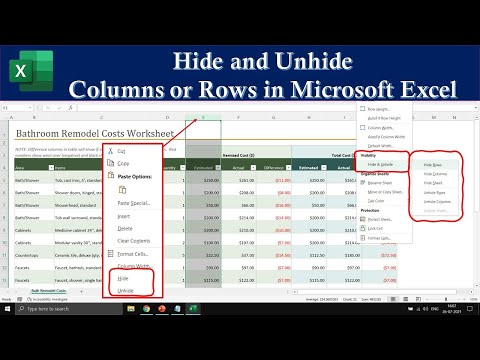Windows datoru lietotāji laika gaitā lēnāk ielādējas, instalējot vairākas darbvirsmas programmas, no kurām daudzas pievienojas startēšanas procesam un automātiski sākas katru reizi, kad startējat datoru. Jaunais Startēšanas menedžeris palīdz jums samazināt izmaksas.
Piekļūstiet Windows 10 Startēšanas pārvaldniekam
Šī funkcija atrodas Task Manager. Lai to atvērtu, ar peles labo pogu noklikšķiniet uz uzdevumjoslas (vai nospiediet uz tā ar pieskārienu) un atlasiet Uzdevumu pārvaldnieks.
Varat arī nospiest Ctrl + Shift + Escape, lai tieši atvērtu uzdevumu pārvaldnieku, vai arī nospiediet Ctrl + Alt + Delete un noklikšķiniet uz Task Manager.

Noklikšķiniet uz cilnes Startēšanas pēc tam, kad esat piekļūts uzdevumu pārvaldnieka pilnīgajai saskarnei.

Atspējojiet starta programmas 10 Windows
Startēšanas programmas vadītājam vajadzētu būt vieglāk saprotamam nekā citiem starta programmas vadītājiem. Jūs redzēsiet programmas nosaukumu kopā ar tā lietojumprogrammas ikonu pa kreisi un programmas izdevēju nosaukumu pa labi no tā.
Jūs redzēsiet arī katras starta programmas "Startēšanas triecienu" - zemu, vidēju vai augstu. Ja redzat "Nav mērīts", tas ir tāpēc, ka tas tika nesen pievienots, un Windows vēl nav bijis iespējams vērot programmas darbību. Pārslēdziet datoru un parādīsies ietekme.
Lai atspējotu programmu, noklikšķiniet uz tā un noklikšķiniet uz Atspējot pogu - vai ar peles labo pogu noklikšķiniet uz tā un noklikšķiniet uz Atspējot.

Citas programmas būs mazāk acīmredzamas, jo īpaši sistēmas utilītas un ar vadītāju saistītas programmatūras, kas bija kopā ar datoru. Liela daļa šī ražotāja instalētās junkware nav nepieciešamas, taču jūs varat veikt nelielu ātro izpēti, lai jūs saprastu, ko jūs atspējojat.
Papildu palīdzības gadījumā varat ar peles labo pogu noklikšķināt uz programmas un atlasīt opciju "Meklēt tiešsaistē". Windows atvērs tīmekļa meklēšanas lapu ar programmas nosaukumu un tā.exe failu, kas ļauj precīzi noteikt, kas ir programma un ko tā dara ja neesat pārliecināts Opcija "Atvērt failu atrašanās vieta" parādīs tieši to, kurš datora.exe fails sāk darboties.

Vairāk veidi, kā padarīt Windows 10 datora sākšanu ātrāk
Ir arī citi veidi, kā padarīt datora sāknēšanas ātrāku. Ja jūsu datoram nav cietā diska - it īpaši, ja esat jauninājis Windows 7 laikmeta datoru, kas bija komplektā ar mehānisko cieto disku - Windows 10 datora jaunināšana uz cieto disku strauji uzlabos tā sāknēšanas ātrumu kopā ar visu citu, kas prasa saglabāt un piekļūt failiem. SSD ir vienīgais vissvarīgākais jauninājums, ko vidējais dators var iegūt, un jā, jūs to noteikti pamanīsit.
Datoriem, kas bija ar Windows 10 līdzīgiem datoriem, kas bija iekļauti Windows 8 versijā, izmantojiet UEFI programmaparatūru, un šī iemesla dēļ tikai sākat ātrāk. Vecāka datora versijā, kas ir jaunināts uz Windows 10, jūs, iespējams, iegūsiet nelielus sāknēšanas ātruma ietaupījumus, pielāgojot dažus BIOS iestatījumus. Piemēram, ja jūsu BIOS pārbauda datora DVD diskdzini vai tīkla atrašanās vietas ikreiz, kad sākat boot no cietā diska, varat mainīt sāknēšanas secību un vispirms to ielādēt no cietā diska, kas paātrina darbību.
Citi parasti padomi par Windows tīrīšanu nav obligāti lietderīgi. Sistēmas pakalpojumu atspējošana nepalielināsies lielākajā daļā datoru, ja vien jums nebūs lielu pakalpojumu no trešo pušu instalētajām lietojumprogrammām. Windows 10 automātiski defragē mehāniskos diskus un optimizē SSD, tāpēc jums nevajadzētu rūpēties par defragmentēšanu manuāli. Tīrīšana jūsu reģistra nepalīdzēs. "PC cleaner" lietojumprogrammas, kas apsola ātrus datora ātrumus, nepilda šos solījumus, lai gan tās var noņemt pagaidu failus un atbrīvot vietu diskā.

Startēšanas menedžeris tika pievienots jaunajam uzdevumu pārvaldniekam sistēmā Windows 8, taču lielākā daļa Windows 10 lietotāju nonāk pie tā tieši no sistēmas Windows 7. Viss uzdevumu pārvaldnieks ir pārveidots, jo arī Windows 7 ir pārveidots - ja nevēlaties izmanto vecajam. Jūs atradīsit daudz vienkāršākus veidus, kā apskatīt resursu izmantošanu, lai palaistu programmas un visu sistēmu.