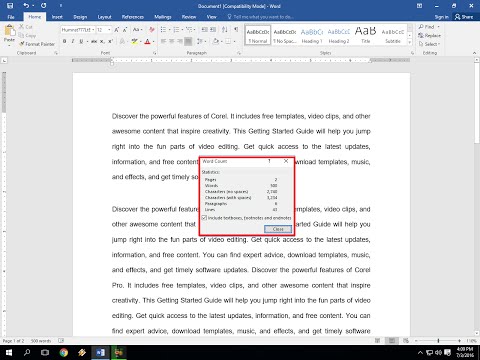Pat ja tas ir bijis vairāk nekā mēnesis, jums vajadzētu būt iespējai veikt tīru Windows versijas, kas tika komplektā ar datoru, instalēšanu, izmantojot svaigu instalācijas materiālu un tā produkta atslēgu.
Atgriezieties uz Windows 7 vai 8.1
Ja esat jauninājis datoru līdz operētājsistēmai Windows 10 - nav veikta tīrā instalēšana, bet jauninājums - jums ir vienkārša opcija, kas ļauj atgriezties pie jaunākās Windows versijas. Lai to piekļūtu, noklikšķiniet uz Windows + I, lai atvērtu lietotni Iestatījumi, noklikšķiniet uz ikonas "Atjaunināt un drošība", pēc tam pārejiet uz cilni "Reģenerācija". Jums vajadzētu redzēt sadaļu "Atgriezties pie Windows 7" vai "Atgriezties pie Windows 8.1". Noklikšķiniet uz pogas "Sākt darbu" šajā sadaļā, lai atbrīvotos no jūsu Windows 10 instalēšanas un atjaunotu iepriekšējo Windows instalāciju.



Šis process izmanto Windows.old mapi
Samazināšana ir iespējama, jo sistēmā Windows 10 jūsu vecā Windows instalācija datorā tiek saglabāta mapē ar nosaukumu "C: Windows.old". Šī mape ir redzama pārlūkprogrammā File Explorer, lai gan jūs to nevajadzētu mēģināt izdzēst šeit. Jūs varat arī pārlūkot mapi Windows.old un atjaunot failus no tās.



Kā nomainīt versiju, ja Windows 10 nedod jums iespēju

Par laimi, Microsoft tagad piedāvā viegli lejupielādēt Windows 7 un ISO 8.1 failus. Lejupielādējiet Windows instalācijas datu nesēju un sadedziniet ISO failu diskā vai kopējiet to USB diskā, izmantojot Microsoft Windows USB / DVD lejupielādes rīku. Pēc tam varat to palaist un no jauna instalēt Windows 7 vai 8.1 svaigu, norādot, ka tā jau ir uz jūsu cietā diska pārrakstīt Windows 10 sistēmu. Vispirms pārliecinieties, vai vispirms esat iegādājies visu svarīgo failu dublējumus no sava Windows 10 datora.
Ja to izdarīsit, jums jāatrod datora produkta atslēga. Windows 7 datorā pārbaudiet savu datoru uz uzlīmes "autentiskuma sertifikāts" ar taustiņu uz tā. Uzlīme var būt jūsu darbvirsmas korpusa aizmugurē, jūsu klēpjdatora apakšā (vai akumulatora iekšpusē), vai arī tā var būt nākusi ar atsevišķu karti ar datoru. Windows 8 datorā, iespējams, jums tas vispār nebūs jādara - atslēga var būt iegulta datora programmaparatūrā. Ja tā, Windows 8.1 automātiski to atklāj un ļauj jums atkārtoti instalēt Windows 8.1, pat neprasot ievadīt atslēgu.
Ja iegādājaties jaunu datoru, kas bija iekļauts sistēmā Windows 10, un vēlaties atgriezties pie iepriekšējās Windows versijas, tas ir grūtāk. Lai to izdarītu likumīgi, jums būs jāpērk Windows 7 vai 8.1 licence un jāinstalē to no sākuma, ievadot produkta atslēgu, kuru iegādājāties instalēšanas procesā.
Ja svarīga programma vai aparatūras ierīce, kuru izmantojat, nedarbojas operētājsistēmā Windows 10, jūs vēlaties pazemināt. Ja Windows 10 tikai šķiet nestabils, jūs vēlaties atgriezties pie jūsu iepriekšējās Windows versijas un pagaidiet, kamēr ilgāk, pirms mēģināt jaunināt. Vai arī, ja kādu laiku ilgāk izmantosit Windows 7, varat pazemināt versiju. Ja vienreiz esat jauninājis datoru līdz operētājsistēmai Windows 10, jūs vienmēr to varēsit izdarīt vēlāk.