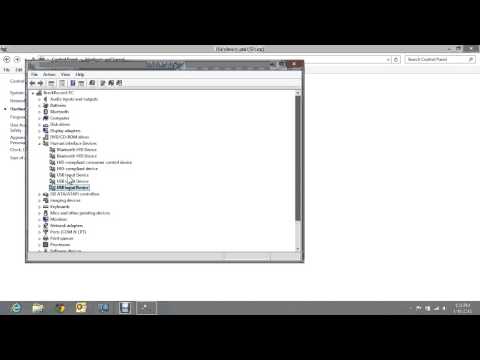Šajā amatā mēs redzēsim, kā to izdarīt ieslēdziet interneta savienojuma koplietošanu & izveidot WiFi vietni Windows 10 / 8.1 / 8, izmantojot netsh wlan lietderība komandu uzvedne un Bezvadu izvietots tīkls vai izmantojot kādu bezmaksas WiFi vietnes radītāja programmatūru. Mēs arī redzēsim, kā viegli izveidojiet mobilo vietni caur Windows 10 Iestatījumi,
Es tikko nopirku Nokia Lumia 920 Windows Phone un konstatēju, ka, lejupielādējot progr, kuru lielums pārsniedz 50 MB, es vai nu ir nepieciešams Wi-Fi savienojums vai 3G savienojums. Man bija 2G un man nebija bezvadu savienojuma mājās.
Pārvērst Windows datoru uz WiFi Hotspot
Lai gan vienmēr varētu izmantot bezmaksas WiFi vietņu radītāja programmatūra piemēram, Baidu Wi-Fi pieslēguma punkta lietotne, Connectify, virtuālais maršrutētāju pārvaldnieks, MyPublicWiFi, Bzeek, WiFi vietrādis Creator, MyPublicWiFi, mSpot utt., lai izveidotu WiFi vietni, es gribēju izveidot to sākotnēji Windows 8/10 versijā.
Viena Windows 7 izveides procedūra bija atšķirīga. Kad mēģināju to darīt savā Windows 8 Dell klēpjdatorā, es atklāju, ka iestatījumi ir Izveidojiet ad hoc tīklu izmantojot tīklu un koplietošanas centru nepastāvēja. Vienīgā iespēja, pēc manām domām, šķiet, ir, izmantojot Netsh lietderība.
Iespējot interneta savienojuma koplietošanu
Lai sāktu, vispirms pārliecinieties, ka WiFi ir iestatīts uz ON. Tad jums būs jāatver komandu uzvedne kā administrators. Atveriet WinX izvēlieties un izvēlieties Komandu uzvedne (Admin). Atveras CMD logs. Ievadiet sekojošo un nospiediet Enter:
netsh wlan set hostednetwork mode=allow ssid=DellNet key=asdfg12345
Šeit DellNet ir vārds, ko esmu izvēlējies un asdfg12345 ir parole, kuru esmu izvēlējusies. Tam jābūt vismaz 8 rakstzīmēm. Jūs varat norādīt savu vārdu un izvēlēties savu paroli.
Pēc tam CMD logā ierakstiet sekojošo un nospiediet Enter:
netsh wlan start hostednetwork

Ko mēs esam paveikuši, ir uzsākts bezvadu mitināts tīkls.
Bezvadu izvietots tīkls ir WLAN funkcija, kas tiek atbalstīta operētājsistēmā Windows 7, Windows Server 2008 R2 un vēlāk, izmantojot bezvadu LAN pakalpojumu. Šī funkcija īsteno divas galvenās funkcijas:
- Fiziska bezvadu adaptera virtualizācija vairāk nekā vienā virtuālajā bezvadu adapterī dažreiz tiek dēvēta par virtuālo Wi-Fi.
- Programmatūras bāzes bezvadu piekļuves punkts (AP) dažreiz tiek saukts par SoftAP, kas izmanto izraudzīto virtuālo bezvadu adapteri.
Jūs varat iegūt plašāku informāciju par Wireless Hosted Network un netsh komandas šeit MSDN.
Izveidojiet WiFi piekļuves punktu Windows 10/8/7
Pēc tam atveriet Vadības panelis Visi vadības paneļa vienumi Tīkla un koplietošanas centrs. Windows 7 piedāvā Pārvaldiet bezvadu tīklus saite kreisajā pusē virs maiņa adaptera iestatījumus. Windows 8/10 nav.

Klikšķiniet uz Mainīt adaptera iestatījumus. Jūs redzēsiet visu savu Tīkla savienojumi.

Jūs varat redzēt jaunizveidoto DellNet (vietējie savienojumi 12) šeit. Ar peles labo pogu noklikšķiniet uz pašlaik izmantojamā savienojuma (manā gadījumā Ethernet), lai izveidotu savienojumu ar internetu, un izvēlieties Properties (Rekvizīti).

Noklikšķiniet uz Cilnes koplietošana lodziņā Ethernet Properties un izvēlieties Atļaut citiem tīkla lietotājiem izveidot savienojumu, izmantojot šī datora interneta pieslēgumu. Zem Mājas tīkla savienojums, no nolaižamās izvēlnes es izvēlējos Vietējie sakari 12 un noklikšķinājis uz Labi.
Izveidojiet mobilo karstavu operētājsistēmā Windows 10

Lai izveidotu mobilo karstavu iekšā Windows 10, varat arī atvērt iestatījumus> Tīkls un internets> Mobilo karsts punkts. Šeit ieslēdziet Koplietojiet manu interneta savienojumu ar citām ierīcēm uz pozīciju "Ieslēgts".
Šajā ziņojumā jums tiks detalizēti parādīts, kā izveidot mobilo krātuvi, mainīt krātuves nosaukumu un paroli operētājsistēmā Windows 10.
Ja redzat a Mēs nevaram iestatīt mobilo tīklu, jo jūsu datoram nav Ethernet, Wi-Fi vai mobilo datu savienojuma tur ir redzama sarkana krāsa, tas nozīmē, ka Windows 10 nevarēs izveidot mobilo tīklu. Attiecīgi jums būs jāmaina interneta pieslēgums. Izmantojot vienu no iepriekš minētajām bezmaksas programmatūrām, var jums palīdzēt šādos gadījumos.
Tieši tā!
Jums būs atļauts koplietot internetu un izveidojis sava Windows 8 klēpjdatora Wi-Fi piekļuves punktu.
Lai apstiprinātu, es atvēru iestatījumus savā Nokia Lumia 920, izvēlējāties Wi-Fi un varēja savienot tālruni ar manu portatīvo datoru, izmantojot iestatīto paroli.

Uzziniet, kā izveidot mobilo karsta punktu Windows 10, izmantojot tā iestatījumus.