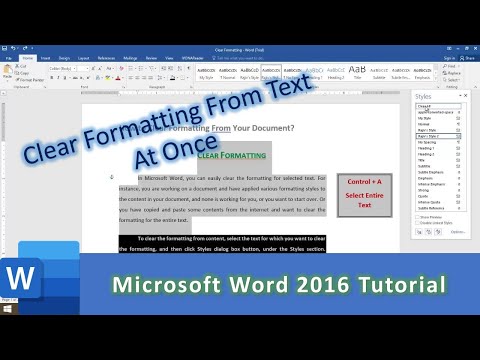Grab visu darbvirsmu
Līdzīgi kā PrtScrn poga pirms tam, Chrome OS izstrādātāji ir sapratuši, ka cilvēkiem patīk uzņemt ekrānuzņēmumus, un vienmēr gribēsiet īpašu pogu, lai padarītu procesu tik ātri un vienlaikus.
Lietotājiem Chromebook datorā vienlaikus uzņemot visu ekrānuzņēmumu no visas darbvirsmas ir tikai viena saīsne. Lai tajā brīdī saglabātu to, kas notiek jūsu ekrānā, vienkārši turiet nospiestu Ctrl +

Šo pogu var atrast tastatūras augšējā rindā, ja izmantojat standarta Chromebook datoru, un bez tā, ka komanda Ctrl parādīs jums jūsu loga pārskatīšanu, kurā būs visi pārējie Chrome sesijas, kuras tajā pašā laikā atvērtas.





Viena no savas sadaļas
Mēs visi zinām, cik garlaicīgi var mēģināt pilnīgi izgriezt tā attēla sadaļu, kuru vēlaties saglabāt, jo īpaši, ja pilnīgi ekrānuzņēmumi var aizņemt papildu vietu un padarīt mazākās sadaļas izskatu izplūdušas un salīdzinājumā nevietā.
Lai to apkarotu, Google inženieri pievienoja vēl vienu saīsni, kas ļauj jums uz ekrāna nokopēt konkrēto apgabalu, kuru vēlaties kopēt, un nekas cits augšā. Lai izmantotu šo funkciju, nevis vienkārši Ctrl +




Alternatīvie īsceļi
Ja strādājat ar vecāku Chromebook datoru vai izmantojot atsevišķu tastatūru ar lodziņu, kurā darbojas operētājsistēma Chrome, kurai nav īpaša

Chrome OS ļauj vienkārši saglabāt ekrānuzņēmumus gan tastatūrai, gan cietajam diskam, izmantojot tikai dažus ātrus taustiņsitienus, un samazina fotoattēlu redaktorā ievietoto celmu daudzumu, izmantojot nevainojamas apgriešanas iespējas, kuras citas operētājsistēmas vienkārši nespēj saskaņot.
Attēlu kredīti: Flickr / Maurizio Pesce