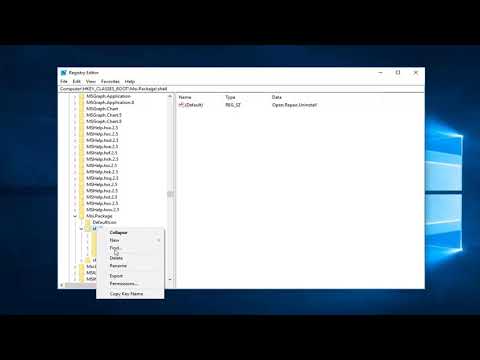Mēs iepriekš esam redzējuši, kā šifrēt USB flash drives ar BitLocker To Go sistēmā Windows 7. Šajā rakstā mēs redzēsim, kā iespējojiet un lietojiet BitLocker To Go sistēmā Windows 10/8 nodrošināt pārnēsājamas atmiņas ierīces. Pārnēsājamas atmiņas ierīces var būt Flash diski, SD kartes, ārējie cietā diska diskdziņi.
Drošas portatīvās atmiņas ierīces
Kā jūs zināt, BitLocker šifrē datora cietos diskus, lai nodrošinātu pastiprinātu aizsardzību pret datu zādzību vai kaitīgo iedarbību uz datoriem un noņemamiem diskiem, kas tiek pazaudēti vai nozagti, un drošāku datu dzēšanu, kad BitLocker aizsargātie datori tiek pārtraukti, jo ir daudz grūtāk atgūt izdzēstos datus no šifrētā diska nekā no nešifrētā diska.

BitLocker, lai atvērtu operētājsistēmu Windows 10
Tiek saukts BitLocker diska šifrējums uz noņemamiem datu diskiem BitLocker doties. BitLocker ir pieejams programmās Windows 10/8 Pro, Windows 10/8 Enterprise un visos Windows Server 2016/2012 izdevumos.
Mēs visi izmantojam USB Flash diskus vai īkšķa diskus. Mēs tos pārvadājam, jo tie ir ļoti maza izmēra un ērti - un tomēr tiem ir liela uzglabāšanas jauda. Bet izredzes ir tādas, ka jūs varat to nepareizi aizvietot, vai arī kāds var to nozagt. Tātad, kāds ir šis īkšķis vadīt var apskatīt ikviens.
Mēs redzēsim, kā nodrošināt portatīvo glabāšanu, izmantojot to, izmantojot BitLocker To Go, lai neviens nevarētu tos izlasīt, ja vien tam nav atslēgas, lai to atbloķētu. Mēs redzēsim, kā to izdarīt pakāpeniski.
Šifrēt Flash Drive, izmantojot BitLocker To Go
Savienojiet USB zibatmiņas disku ar Windows sistēmas aizsardzību. Palaidiet vadības paneli, ievadot vadības panelī sākuma ekrānā un meklējiet BitLocker diska šifrēšanas ikonu un atveriet to. Ja jūs nevarat atrast vadības panelī, vienkārši meklējiet to vadības paneļa meklēšanas lodziņā.

Jūs saņemsiet ekrānu, piemēram, šo, noklikšķiniet uz " Ieslēdziet BitLocker"Jūsu noņemamo datu diska gadījumā.

Ja jūs neredzat Ieslēdziet BitLocker'Saite, noklikšķiniet uz bultiņas, kas atrodas labajā noņemamā diska nosaukuma labajā pusē.


Tad jums tiks jautāts, kā jūs vēlaties atslēgt disku. Tāpat kā daudzi cilvēki, kam nav viedkaršu drošības, mēs atzīmējam izvēles rūtiņu " Izmantojiet paroli, lai atbloķētu disku" Ievadiet un ierakstiet spēcīgu paroli un noklikšķiniet uz Tālāk.

Jums tiks lūgts nākamais - Kā jūs vēlaties dublēt atkopšanas atslēgu. Šis solis ir ļoti svarīgs. Ja aizmirstat savu paroli vai pazaudējat savu viedkarti, tad varat izmantot šo dublējamo atkopšanas taustiņu, lai atbloķētu disku. Lai to varētu izdrukāt, saglabāt to droši vai saglabāt failā vai jūsu Microsoft kontā Windows 10/8 versijā.


Kad jūs izvēlaties Šifrēt tikai izmantoto diska vietu opcija, tiek šifrēta tikai diska daļa ar datiem. Brīvā diska vieta netiks šifrēta. Tādējādi šifrēšana tiek pabeigta daudz ātrāk tukšiem vai daļēji tukšiem diskiem nekā iepriekšējie BitLocker ieviešanas varianti.
BitLocker automātiski šifrē jaunos datus, kad to pievienojat. Tāpat, ja BitLocker tiek aktivizēts jau izmantotajā diskā (vai datorā), apsveriet visa diska šifrēšanu. Tas nodrošina, ka visi dati tiek aizsargāti, pat tie dati, kurus jūs agrāk dzēsāt, bet kuri vēl var saturēt atgūto informāciju. Tāpēc izvēlieties atbilstošu.

Kad noklikšķināt uz Tālāk, tas lūgs jums apstiprināt - Vai esat gatavs šifrēt šo disku. Klikšķiniet uz Sāciet šifrēšanu.



Atbloķējiet šifrētu disku, izmantojot BitLocker To Go
Ikreiz, kad datorā pievienojat šo šifrēto zibatmiņu, jūs saņemsit ziņojumu " Šis disks ir aizsargāts ar BitLocker" Uz augšu uz augšu labajā stūrī tas uznirst uz laiku un pēc tam izzūd



Jebkurā gadījumā, ja jūs neklikšķināsit uz ziņu, pirms tas pazudīs, jūs to varat atbloķēt, izmantojot failu pārlūku, kur tas tiek norādīts kā noņemams disks. Ar peles labo pogu noklikšķiniet uz ikonas, lai iegūtu " Atbloķējiet disku …"Variants.


Izslēgt BitLocker uz iet
Ja mēs vēlamies izmantot šos diskus vēlreiz kā parasti, mēs varam izslēgt BitLocker šifrēšanu? Tas ir veids, kā to izdarīt.
Pievienojiet savam datoram Flash disku vai jebkuru citu portatīvo atmiņas ierīci, atbloķējiet disku, ievadot paroli, kā ieteikts rakstā. Pēc atbloķēšanas no File Explorer noklikšķiniet ar peles labo pogu uz Unlocked drive ikonas un noklikšķiniet uz Pārvaldīt BitLocker.


Klikšķiniet uz Izslēgt BitLocker Jūsu brauciena iespēja.


Saistītie raksti:
- Microsoft BitLocker iezīme sistēmā Windows 10/8/7
- Mainīt noklusējuma atrašanās vietu BitLocker atkopšanas atslēgas saglabāšanai
- Atgūt datus no nepieejamas BitLocker šifrēta diska, izmantojot BitLocker labošanas rīku
- Kā lietot BitLocker diska sagatavošanas rīku, izmantojot komandu uzvedni
- TrueCrypt alternatīvas: AESCrypt, FreeOTFE un DiskCryptor