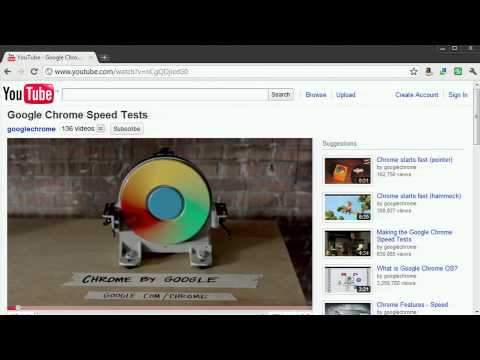Ir pat iespējams lasīt e-grāmatas no Fire Tabletes SD kartes, lai gan Amazon programmatūra automātiski neuzrāda tos jums.
SD kartes izvēle
MicroSD kartes var iegādāties no gandrīz visur, kur tiek pārdotas elektronikas, ieskaitot Amazon. Amazonā šobrīd jūs varat iegādāties 32 GB MicroSD karti apmēram 13 ASV dolārus un vienu 64 GB lielu par aptuveni 21 ASV dolāru.
Uguns tabletes var izmantot Micro SD kartes, kuru lielums ir līdz 128 GB, tādēļ tas ir maksimālais izmērs, ko varat iegādāties un lietot.
Lai nodrošinātu optimālu veiktspēju, Amazon iesaka vai nu "UHS", vai "Class 10" Micro SD kartes. Jūs varat atrast "2. Klases" Micro SD kartes mazāk naudas, taču tas būs ievērojami lēnāks. Jūs nevarēsit atskaņot videoklipus no Micro SD kartes, piemēram, ja tas ir pārāk lēns.

Failu iegūšana uz SD karti
Jums būs nepieciešams veids, kā ievietot multivides failus savā SD kartē no datora. Jūsu datoram var būt Micro SD kartes slots - ja tas tā ir, jūs varat vienkārši ievietot Micro SD karti savā datorā. Ja tam ir SD kartes slots, varat iegādāties SD kartes adapteri, kas ļaus jums ievietot Micro SD karti šajā pilnizmēra SD kartes slotā. Dažas Micro SD kartes pat ir ar tām.
Ja jums nav sava datora, vieglākais veids, kā to iegūt, iespējams, iegādāsies Micro SD karšu lasītāju, kas iespraud caur USB.
Jums būs jānodrošina Micro SD kartes formatēšana ar FAT32 vai exFAT failu sistēmu, lai Fire Tablets varētu to izlasīt. Lielākā daļa SD karšu vajadzētu būt formatētas ar šīm failu sistēmām. Ja rodas šaubas, Windows datora logā ar peles labo pogu noklikšķiniet SD karti, atlasiet "Format" un pārliecinieties, ka ir izvēlēta pareizā failu sistēma.

Kad esat pabeidzis, ar Windows peles labo pogu noklikšķiniet uz Micro SD karte un atlasiet "Eject", lai droši to noņemtu. Atvienojiet to no datora un ievietojiet to Fire Tintes MIcro SD kartes slotā. Tas ir blakus augšējā labajā stūrī 50 $ Fire Tablets pusē. Lai to piekļūtu, jums būs jāatver nelielas durvis.

Piekļuve videoklipiem, mūzikai, fotoattēliem un eBooks
Jūsu Micro SD karti visus videoklipus, mūziku un fotoattēlus automātiski atklās Fire Tablete. Piemēram, jūsu Micro SD karti atradīsit video failus lietotnes "Mani videoklipi", kas iekļauta jūsu planšetdatorā.

Varat arī izmantot citu e-grāmatu lasītāju lietotni.

SD kartē lejupielādēt lietotnes, filmas, TV pārraides un fotoattēlus
Lai izvēlētos, kāds saturs tiek saglabāts jūsu SD kartē, atveriet lietotnē Settings (Iestatījumi) savā Fire Tablet, pieskarieties "Storage" un pieskarieties "SD Card".
Aktivizējiet opciju "Instalēt atbalstītās lietojumprogrammas jūsu SD kartē", un jūsu Fire Tastatūra turpmāk instalēs lietotnes, ko lejupielādējat SD karti, ja lietotne to atbalsta. Jebkurš lietotnes lietotāja dati tiks saglabāti tā iekšējā atmiņā.
Iespējojiet iestatījumu "Lejupielādējiet filmas un TV pārraides SD kartē" un videoklipus, ko lejupielādējat no Amazon video lietotnes - gan filmas, gan tv rāda - tiks saglabāti SD kartē.
Ieslēdziet "Saglabājiet fotoattēlus un personīgos videoklipus savā SD kartē", un fotoattēli un videoklipi, kurus uzņemat un ierakstāt Fire tabulā, tiks saglabāti tā SD kartē, nevis iekšējā atmiņā.

Lai pārvietotu atsevišķas lietotnes no iekšējās atmiņas uz SD karti, atveriet lietotni Iestatījumi, pieskarieties pie "Lietojumprogrammas un spēles" un pieskarieties vienumam "Pārvaldīt visas lietojumprogrammas". Pieskarieties tās lietotnes nosaukumam, kuru vēlaties pārvietot, un piesitiet "Pārvietot uz SD karti". Ja tā jau ir SD kartē, tā vietā tiek parādīta poga "Pārvietot uz planšetdatoru". Ja jūs nevarat pārvietot to uz SD karti, poga būs tikai pelēkā krāsā.

Droši izņemiet Micro SD karti no Fire Tabletes
Ja jūs kādreiz vēlaties noņemt Micro SD karti no Fire Tabletes, jums vajadzētu atvērt lietotni Settings, pieskarties "Storage", pieskarieties "Safely Remove SD Card" un pieskarieties "OK". Pēc tam varat viegli piespiest SD karti, un tā tiks izlaista.

Ja jums ir nepieciešams vairāk krātuves, jūs vienmēr varat iegādāties vairākas Micro SD kartes un tos apmainīt, lai piekļūtu dažādiem videomateriāliem un citiem multivides failiem. Ņemiet vērā, ka lietotnes, kuras instalējat savā SD kartē, nebūs pieejamas, ja vien šī konkrētā SD karte nav pievienota.