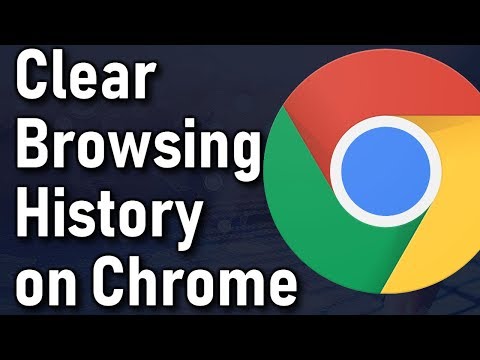Tas ir līdzīgs Mac lietotnes Mail lietojumprogrammas problēmai. IOS un OS X lietotnē Mail var aizņemt gigabaiti atmiņas, jo tā vēlas saglabāt pilnīgu jūsu e-pasta kopiju bezsaistē.
Skatiet, cik daudz vietas pasta izmanto
Varat redzēt, cik daudz vietas jūsu iPhone vai iPad lietotnē Mail lieto tādā pašā veidā, kā jūs redzētu, cik daudz vietas izmanto jebkura cita lietotne. Savā ierīcē atveriet lietotni Iestatījumi un dodieties uz Vispārīgi> Glabāšana un lietojumprogramma iCloud> Pārvaldīt krātuvi. Ritiniet lejup sarakstā un meklējiet lietotni Mail. Tas parāda, cik daudz vietas izmanto "Mail and Attachments".
Vienīgā iespēja šeit ir "Atvērt pastu", kas vienkārši atver pasta lietotni. Nav noderīga veids, kā samazināt pasta lietojumprogrammas izmantoto platību. Jums tas jādara, izmantojot citus līdzekļus.

Bad Solution: manuāli dzēst e-pastus
Ja jūtaties īpaši masochistic, jūs varat to izdarīt vecmodīgi. Vienkārši atveriet lietotni Mail un sāciet dzēst e-pastus, īpaši e-pastus ar pielikumiem. Atlasiet e-pasta ziņojumus, pieskarieties "Pārvietot" un pārvietojiet tos uz atkritni. Pēc tam iztukšojiet trash.
Lai atrastu e-pastu ar pielikumiem, varat pieskarties "Pastkastes", lai atvērtu pastkastes sarakstu, pieskarieties "Rediģēt", iespējojiet pogas "Pielikumi" un atrodiet e-pastus ar pielikumiem. Tie, visticamāk, būs lielāki un aizņem vairāk vietas.
Jūs droši vien nevēlaties to izdarīt! Visi e-pasta ziņojumi, kurus izdzēsīsit no sava tālruņa, tiks izdzēsti no servera, ja izmantojat e-pasta ziņojumu IMAP, ko jūs, iespējams, darāt. Pat ja tas nebūtu problēma, tas aizņems ilgu laiku. Nav arī iespēju izdzēst pielikumu no e-pasta, jo vienkārši jāizdzēš viss e-pasts.

Labāks risinājums: noņemiet un no jauna pievienojiet kontu
Ir labāks risinājums. Varat piespiest savu iPhone vai iPad lietotni Mail sākt no jauna un atbrīvot visas šīs bezsaistes e-pasta kopijas, noņemot pašreizējos e-pasta kontus un no jauna pievienojot tos.
Pieņemot, ka izmantojat IMAP vai Exchange saviem e-pasta ziņojumiem, jūs patiešām nezaudēsit e-pasta ziņojumus, ja to izdarīsit. Tās joprojām tiks saglabātas jūsu e-pasta pakalpojumu sniedzēja serverī, un jūs varat tiem piekļūt, piesakoties no tīmekļa. Tomēr, ja jūs izmantojat vecāku POP3 protokolu, šie e-pasta ziņojumi var tikt saglabāti tikai jūsu ierīcē. Ja vien jūs nezināt citādi, iespējams, jūs izmantojat IMAP vai Exchange.
Lai to izdarītu, atveriet lietotni Iestatījumi, pieskarieties pie "Mail, Contacts, Calendars" un pieskarieties sava e-pasta konta nosaukumam. Pieskarieties "Dzēst kontu", lai noņemtu kontu no savas ierīces. Pirms to darāt, noteikti jums ir e-pasta konta lietotājvārds, parole un servera informācija! Ja jums tā nav, jūs nevarēsit atkārtoti pievienot kontu vēlāk. Ja jums ir vairāki e-pasta konti, jūs vēlaties tos visus noņemt no šejienes.


Noderīgs padoms. Ierobežojiet to e-pasta ziņojumu skaitu, ko sniedzis jūsu pakalpojums
Iepriekš minētie padomi var nebūt pietiekami laba, lai mazinātu pasta lietotnes ilgtermiņa lietojumu. Par laimi var būt veids, kā jūs varat neļaut Mail programmai lejupielādēt visus e-pasta ziņojumus savā e-pasta kontā. Diemžēl šajā pašā Mail programmā nav iespējas to izdarīt.
Jūsu e-pasta pakalpojums var nodrošināt iespēju, kas ļauj ierobežot to e-pasta ziņojumu skaitu, ko tā nodrošina IMAP klientiem, piemēram, pasta lietotni. Piemēram, ja izmantojat Gmail, jūs varat pieteikties gmail.com, atvērt lapu Iestatījumi, noklikšķināt uz pogas Pārsūtīšana un POP / IMAP un aktivizēt opciju Ierobežotās IMAP mapes, kas satur ne vairāk kā šīs daudzas ziņas. Iestatiet to uz "1000", un lietotne Mail nevarēs lejupielādēt vairāk nekā 1000 ziņojumus no katras redzamās mapes. Citiem e-pasta pakalpojumiem var būt līdzīgas iespējas, lai apskatītu to iestatījumu lapas tīmeklī.
Lai notīrītu lejupielādes kešatmiņu, pēc šī iestatījuma maiņas vēlaties noņemt un atkārtot e-pasta kontu no sava iPhone.

Vienīgais drošais risinājums: izmantojiet citu e-pasta lietojumprogrammu
Diemžēl pasta lietotni var būt grūti noslīpēt. Pēc kontu noņemšanas un atkārtotas pievienošanas galu galā var atkal aizņemt daudz krātuves. Ne visi e-pasta pakalpojumi ļauj ierobežot to e-pasta ziņojumu skaitu, kurus jūsu e-pasta pakalpojums parāda Mail programmai.
Apple nav norādījis nevienu opciju, lai kontrolētu, cik lielu uzglabāšanu izmanto pasta programma. Tomēr jūs vienmēr varat izmantot citu e-pasta lietotni.Piemēram, ja izmantojat Gmail, instalējiet Google lietotni Gmail no App Store. Ja izmantojat Microsoft Outlook.com vai Yahoo! Piemēram, pēc tam ielādējiet Outlook vai Yahoo lietotnes iOS ierīcēm. Šīs lietotnes parasti nemēģina kešatīt daudz e-pasta ziņojumu bezsaistē, tāpēc tās izmantos daudz mazāk vietas. Patiesībā, pēc lietojumprogrammas Gmail izmantošanas mēnešus, manā iPhone tīklā ir tikai 53,4 MB "Documents &Data" kešatmiņā.
Kad esat iestatījis savu jauno e-pasta lietotni, pēc tam varat izņemt e-pasta kontus no iebūvētās lietotnes Mail, izmantojot iepriekš minētos norādījumus, un netiks lejupielādēti e-pasta ziņojumi vai vispār izmantota vieta. Ja vēlaties turpināt sinhronizēt kalendārus un kontaktpersonas ar kontu, bet neizmantojiet to Mail lietotnē, dodieties uz Iestatījumi> Mail, Kontakti, Kalendāri, pieskarieties konta nosaukumam un atspējojiet šī konta slīdni "Mail". Tev joprojām būs sava adrešu grāmata un kalendārs, bet e-pasts neaizņems vietu.

Diemžēl Apple Mail lietotne - gan mobilajās ierīcēs, gan Mac datoros - nesniedz lielu kontroli pār to, cik daudz tā tiek izmantota. Labākais risinājums var izmantot citu e-pasta lietotni, ja tā jums ir problēma.