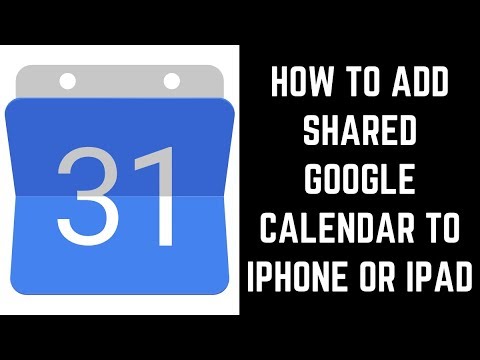Windows veikals piedāvā diezgan stingru lietotņu kolekciju, pat ja tajā vēl nav piedāvātas darbvirsmas lietotnes. Lielākoties veikals darbojas labi, taču joprojām rodas gadījuma rakstura problēmas, piemēram, lejupielādes un atjauninājumi. Mums ir daži ērti risinājumi, lai jūs varētu izmēģināt. Tomēr, pirms nokļūst šajās vietās, aizņem kādu laiku, lai novērstu dažus potenciālos jautājumus, kas dažreiz var traucēt Windows veikalu.
- Pārliecinieties, vai jūsu sistēmas pulkstenis ir iestatīts pareizi. Īpaši, ja sinhronizējat progr ar citu Windows datoru, Windows veikals paļaujas uz precīzu laiku, datumu un laika joslu.
- Tas ir reti, bet dažreiz trešo pušu antivīrusu programmas var iekļūt lietotņu atjauninājumos. Mēģiniet īslaicīgi atspējot AV, lai uzzinātu, vai tā novērš problēmu.
- Daži trešo personu ugunsmūra programmas var arī bloķēt Windows veikalu. Kaut arī Windows ugunsmūri jau ir iebūvēts izņēmums, kas ļauj Windows veikalam sazināties, bet trešās puses ugunsmūra programmas var nebūt. Jums būs jāizveido šis izņēmums pats.
Ja neviens no tiem nedarbojas, ir pienācis laiks izvilināt dažus lielākus ieročus. Izmēģiniet procedūras turpmākajās sadaļās. Lai sāktu darbu, jums vajadzētu izveidot sistēmas atjaunošanas punktu. Neviena no šīm procedūrām nav patiešām riskanta vai destruktīva, bet, ja jums patīk spēlēt droši, arī dodieties uz priekšu un dublējiet datoru.
Notīriet Windows veikala kešatmiņu no komandu uzvednes
Windows ietver nelielu lietderību Windows veikala vietējās kešatmiņas noņemšanai no komandrindas. Lai atvērtu komandu uzvedni, ar peles labo pogu noklikšķiniet uz izvēlnes Sākt (vai nospiediet Windows + X), izvēlieties komandu uzvedni (Admin) un pēc tam noklikšķiniet uz Jā, lai ļautu tai darboties ar administratora tiesībām. Komandu uzvednē ierakstiet (vai kopējiet un ielīmējiet) šo komandu un pēc tam nospiediet Enter, lai notīrītu kešatmiņu.
wsreset.exe

Remonts Windows veikals ar Windows veikala lietotņu problēmu novēršanas rīku
Ja notīrot kešatmiņu, problēma neatrisina, varat izmēģināt Windows veikalu lietotņu problēmu risinātāju. Windows ietver vairākus iebūvētos problēmu novēršanas rīkus, kas palīdz atrast un labot dažādas problēmas. Windows veikalu lietotņu problēmu risinātājs nav iebūvēts sistēmā Windows, bet jūs to varat lejupielādēt bez maksas no Microsoft. Viņiem ir gan Windows 10 versija, gan arī Windows 8 versija, tādēļ pārliecinieties, ka esat saņēmis pareizo.
Pēc tam, kad lejupielādējat problēmu novēršanas rīku, veiciet dubultklikšķi uz faila, lai to palaistu. Windows veikala lietotņu problēmu risinātāja logā noklikšķiniet uz Tālāk, lai sāktu problēmu skenēšanu.


Pārreģistrējiet Windows veikalu ar PowerShell
Ja viss pārējais neizdodas, varat mēģināt atkārtoti reģistrēt Windows veikalu, kas ir tik tuvu, cik jūs varat to atkārtoti instalēt. Lai to izdarītu, jums vajadzēs izmantot PowerShell, spēcīgu skriptēšanas valodu, kas iebūvēta sistēmā Windows. Tas ir nedaudz atšķirīgs no komandu uzvednes, bet tas nav pārāk grūti izdomāt.
Lai veiktu šīs darbības, jums ir jāuzsāk PowerShell ar administratīvām privilēģijām. Noklikšķiniet uz Sākt, ierakstiet "powershell", ar peles labo pogu noklikšķiniet uz PowerShell ikonas meklēšanas rezultātos un pēc tam noklikšķiniet uz "Run as administrator". Noklikšķiniet uz Jā, lai atļautu administratora privilēģijas.

'& {$manifest = (Get-AppxPackage Microsoft.WindowsStore).InstallLocation + 'AppxManifest.xml'; Add-AppxPackage -DisableDevelopmentMode -Register $manifest}'

Ja jūs izmantojat operētājsistēmu Windows 8, Windows veikals tiks instalēts tikai vienā vietā, tāpēc komanda ir vienkāršāka. Windows 8 lietotājiem vajadzētu ievadīt šādu komandu un pēc tam nospiest Enter:
Add-AppxPackage -DisableDevelopmentMode -Register $Env:SystemRootWinStoreAppxManifest.XML
Un tas ir diezgan daudz. Šīs procedūras parasti darbojas, lai novērstu nepareizu atjauninājumu. Ja joprojām rodas problēmas ar Windows veikalu, iespējams, vēlēsities mēģināt skenēt korumpētus sistēmas failus vai restartēt drošajā režīmā un atkal izmantot dažas procedūras šajā rakstā.