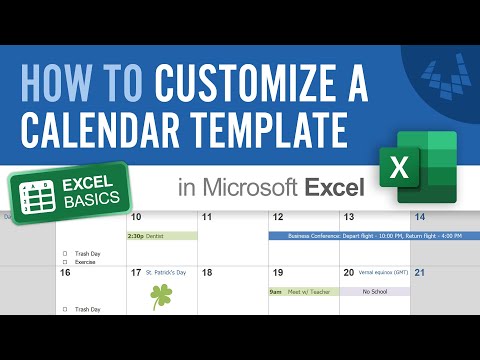Tagad jūs varat pierakstīties savā Virsmas vai Windows 10 ierīcēs tikai ar pieskārienu vai izskatu. Jā, Windows Hello, šī Windows 10 funkcija var iegaumēt jūsu seju un padarīt pierakstīšanos vieglāku nekā jebkad agrāk. Patiesībā biometriska autentifikācijas metode izmanto lietotājus atpazīstamus uzlabotas aparatūras, piemēram, priekšējās kameras un pirkstu nospiedumu skenerus. Tas dod jums uzņēmuma līmeņa drošību, neievadot paroli.

Šajā ziņojumā mēs uzzināsim, kā iestatīt Windows sejas atpazīšanas sistēma Windows un pirkstu nospiedumu lasītājs uz jūsu virsmas ierīces. Lai iegūtu roku šim jaunākajam biometriskajam autentifikācijai, vispirms ir jāpārliecinās, vai Windows 10 jūsu virsmā ir atjaunināts.
Pārbaudiet Windows atjaunināšanas un drošības iestatījumus sistēmā Windows 10 un pārbaudiet, vai operētājsistēma ir atjaunināta. Ja redzat visus pieejamos atjauninājumus, vienkārši lejupielādējiet un instalējiet tos savā datorā.
Faktiski iestatīšana Windows Hello ir ļoti vienkārša. Vienkārši pārejiet pie savām pierakstīšanās iespējām sava virsmas ierīces kontu iestatījumos, un jūs redzēsiet Windows sveicienu.
Pārbaudiet soli pa solim sniegto norādījumu, kā iestatīt sejas atpazīšanu uz virsmas ierīces.
Iestatīt sejas atpazīšanu vai Windows Hello
- Atveriet iestatījumus> Konti> Pierakstīšanās opcijas.
- Atrodiet Windows Hello un atlasiet opciju Infrasarkanā kamera.
- Jūs redzēsiet aili "Welcome to Windows Hello" ar pogu "Get Started".
- Noklikšķiniet uz pogas, un jūsu sistēma lūgs jūs uzmanīgi apskatīt ierīces ekrānā.
- Kamēr jūsu ierīce testēs jūsu attēlu, jūs pamanīsiet nedaudz gaismas, kas pa kreisi no priekšējās kameras.
- Jums vienkārši jāredz pie ekrāna dažas sekundes, un jūs esat pabeidzis. Lai iegūtu labākos rezultātus, izpildiet ekrānā redzamos norādījumus. Pārliecinieties, ka jūsu seja ir aptuveni 6-8 collas attālumā no jūsu virsmas ekrāna.
- Noklikšķiniet uz "Pabeigt", lai pabeigtu procesu.
Ja neesat pārliecināts ar atzīmi, noklikšķiniet uz "Uzlabot atpazīšanu" un atkal skenējiet seju ar citu izskatu.
Kad esat to paveicis, jūs varat izmantot Windows Hello, lai pierakstītos.
Iestatiet pirkstu nospiedumu lasītāju
Pirkstu nospiedumu lasītājs nodrošina ērtu ierīces ātru un vienkāršu pieskārienu. Ar jūsu virsmas ierīci izveidota pirkstu nospiedumu lasītāja, jums nav jāuztraucas par paroles atkārtošanu.
Lai iestatītu jūsu Surface Pro 3 vai Surface Pro 4 pirkstu nospiedumu lasītāju, jums būs nepieciešams Surface Pro 4 tipa pārsegs ar pirkstu nospiedumu ID (pieejams tikai mazumtirdzniecībā ASV).
Pārbaudiet detalizētu norādījumu, kā iestatīt pirkstu nospiedumu lasītāju savā virsmas ierīcē.
Iestatiet pirkstu nospiedumu lasītāju
- Atveriet pierakstīšanās opcijas no sava konta iestatījumiem.
- Atrodiet Windows Hello un atlasiet opciju Pirkstu nospiedums.
- Izvēlieties "Iestatīt".
- Novietojiet pirkstu uz jūsu Surface Pro 4 tipa pārsega pirkstu nospieduma ID sensoram. Jūs varat izvēlēties vienu vai vairākus pirkstus, ko nolasīt skeneris.
- Kad iestatīšana būs pabeigta, jūs saņemsiet paziņojumu.
- Piesakieties ar savu pieskārienu un baudiet lielisku Surface Pro 4 pieredzi.
Skatiet šo ziņu, ja Windows Hello neatpazīst seju vai pirkstu nospiedumu.