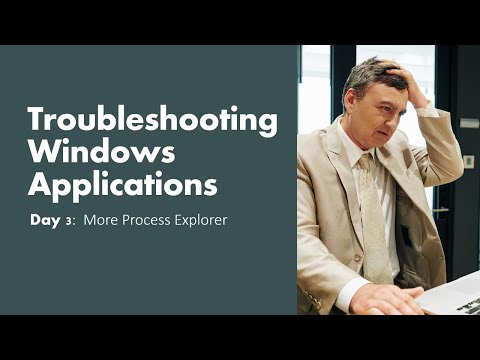Sākot ar Windows Vista, Microsoft ieviesa funkciju Shadow Copy vai iepriekšējās versijas. Tas ļāva lietotājiem atjaunot to failu iepriekšējās versijas, izmantojot funkciju Dublēt un atjaunot. Operētājsistēmā Windows 8 Microsoft ir ieviesusi funkciju, kas tiek saukta kā failu vēsture. Failu vēsture sistēmā Windows 8 saglabā jūsu kopijas Bibliotēkas, darbvirsma, izlase un kontaktpersonas, lai jūs tos varētu atgūt jebkurā laikā, ja tie kādreiz ir nozaudēti vai bojāti. Lai gan sistēmas atjaunošana ļauj pilnīgi atjaunot datoru iepriekšējā stāvoklī, failu vēsture ļauj atjaunot failus un datus no agrāka laika.
Failu vēsture sistēmā Windows 8
Lai piekļūtu failu vēsturei, atveriet Vadības paneli un sadaļā Sistēma un drošība noklikšķiniet uz Saglabāt savu failu dublējumkopijas ar failu vēsturi.


Failu vēsture neļauj jums dublēt failus uz citu disku tajā pašā cietajā diskā - bet ir izeja, kas tika apspriesta šīs amata beigās. Jums būs jāpievieno ārējais disks vai arī varat izmantot tīkla atrašanās vietu. Tātad, pirms iespējojat failu vēsturi, jums būs jāpievieno un ārējais disks. Kad tas būs izdarīts, jūs varēsiet ieslēgt failu vēsturi. Ekrāna augšējā labajā stūrī būs redzams šāds paziņojums. Pieskarieties vai noklikšķiniet uz tā, lai skatītu opcijas.



Atjaunot failus
Lai atjaunotu failus, noklikšķiniet uz Atjaunot personiskos failus. Atvērsies failu vēstures sākums. Šeit jūs redzēsit visas mapes, kas iekļautas jūsu bibliotēkās, kā arī dažus citus failus.

Pārlūkot uz failu, kuru vēlaties atjaunot, atlasiet to un pēc tam noklikšķiniet uz zilā Atjaunot pogas apakšā.


Pievienot citus failus
Pēc noklusējuma faila vēsture tiek dublēta tikai bibliotēkām, darbvirsmai, izlasei un kontaktpersonai. Tātad, ja vēlaties pievienot papildu failus, tie būs jāpievieno savām bibliotēkām.
Mainīt disku
Ja vēlaties mainīt diska dublēšanu, noklikšķiniet uz Mainīt piedziņu.

Izslēgt mapes
Ja vēlaties izslēgt atsevišķu mapju dublēšanu, noklikšķiniet uz Izslēgt mapes un atlasiet to, kuru nevēlaties dublēt failu vēsturi.

Tas ir tik vienkārši!
Konfigurējiet failu vēsturi
Failu vēsture ļauj jums vairāk kontrolēt dublējumkopiju un cik bieži. Labākā lieta par failu arhīvu sistēmā Windows 8, atšķirībā no iepriekšējām versijām sistēmā Windows 7, ir tā, ka varat izvēlēties, cik bieži vēlaties saglabāt savu failu kopijas un cik ilgi jūsu datoram vajadzētu saglabāt saglabātās versijas. Lai to izdarītu, noklikšķiniet uz Iestatījumi.

Pēc noklusējuma Windows 8 saglabā failu kopijas ik pēc 1 stundas, bet, ja vēlaties, varat mainīt šo iestatījumu no 10 minūtēm līdz 24 stundām.
Failu vēsturei tiek izmantots ārējais disks vai tīkla disks, lai izveidotu dublējumkopiju, tā kešo datus uz galveno disku. Pēc noklusējuma 5% no diska vietas tiek piešķirti bezsaistes kešatmiņa. To var arī mainīt no 2% līdz 20% no diska vietas.
Varat arī konfigurēt cik ilgi vēlaties saglabāt dublētos failus. Noklusējums ir uz visiem laikiem. Jūs varat izvēlēties no 1 mēneša līdz 2 gadiem. Ja izvēlaties Kamēr nav vajadzīgs kosmoss, vecākās versijas tiks izdzēstas, jo vietā ir vajadzīgs atstarpe.
Dzēsiet vecās versijas failu vēsturē
Ja vēlaties notīrīt failu vēsturi, noklikšķiniet uz pogas Notīrīt versijas. Šeit jūs varat izdzēst vecās failu versijas atbilstoši savai prasībai.

Failu vēsture ir arī integrēta ar Windows 8 pētnieku. Lentas interfeisā jūs redzēsiet pogu History (Vēsture). Izvēloties failu un noklikšķinot uz pogas Vēsture, būs iespējams atjaunot pieejamās versijas.

Izveidojiet dublējumkopijas vietējā diskā, izmantojot failu arhīvu sistēmā Windows 8
Kā jau minēju, pēc noklusējuma Windows 8 nesniedz nekādus tiešus veidus, lai jūs varētu izveidot rezerves kopijas savā lokālajā cietajā diskā. Bet ir izeja. Lai to izdarītu, atlasiet disku, kuram vēlaties izveidot dublējumkopijas. Var teikt, ka esat izvēlējies D disku. Tagad ar peles labo pogu noklikšķiniet uz tā un atlasiet Rekvizīti. Sadaļā Koplietošana noklikšķiniet uz pogas Uzlabotā kopīgošana. Atvērtajā logā atzīmējiet Koplietot šo mapi. Tālāk piešķiriet mapei nosaukumu. Esmu devis vārdu kā FileHistoryBackup.

Tagad mainiet diska iestatījumu, noklikšķiniet uz Pievienot tīkla atrašanās vietu un ievadiet šādu mapes laukā.
127.0.0.1FileHistoryBackup
Noklikšķiniet uz Atlasīt mapi> Saglabāt> Labi. Tagad dublējumi, izmantojot failu vēsturi, tiek saglabāti mapē D: FileHistoryBackup.
Ja man kaut kas ir izlaists, lūdzu, sniedziet komentārus.
Skatīt arī:
- Iespējojiet Windows 8 failu arhīvu, lai dublētu datus ārējam avotam
- Kā iestatīt un izmantot failu arhīvu sistēmā Windows 8
- Kā dublēt un atjaunot failus sistēmā Windows 10.