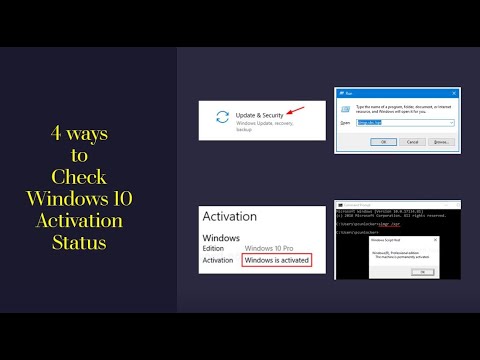Ja jūs saņemat a Šī ierīce ir noņemta no OneDrive Lai šajā ierīcē izmantotu OneDrive, noklikšķiniet uz Labi, lai vēlreiz iestatītu OneDrive. ziņojums uz Windows 10/8/7, tad jūs varētu redzēt, vai kāds no šiem ieteikumiem palīdzēs novērst problēmu.
Šī ierīce ir noņemta no OneDrive
ATJAUNINĀT: Šķiet, ka Microsoft šo problēmu ir novērsis jaunākajā oktobra kumulatīvajā atjauninājumā. Tāpēc, lūdzu, pārliecinieties, ka jūsu Windows 10 ir pilnībā atjaunināts, restartējiet datoru, atverieties un redziet, ka problēma ir pazudusi. Citu jūs varat lasīt.
1] Jūsu darbvirsmā paziņojumu apgabalā būs redzama OneDrive mākoņu ikona. Ar peles labo pogu noklikšķiniet uz tā un atlasiet Iestatījumi.
Šeit pārliecinieties, ka Ļaujiet man izmantot OneDrive, lai ielādētu jebkuru manu failu šajā datorā tiek pārbaudīts.

Ja jūs vēlaties, lai OneDrive vienmēr sāktu, kad pierakstāties sistēmā Windows, jums būs jāpārbauda arī Sāciet OneDrive automātiski, kad es pierakstos Windows iespēja.
Restart OneDrive un noskaidrojiet, vai tas ir palīdzējis.
2] Ja šis objekts ir pelēks vai OneDrive ikona pati ir pelēkā krāsā, iespējams, vispirms būs jāmaina OneDrive vēlreiz. Lai to izdarītu, uzdevumjoslas meklēšanā noklikšķiniet uz OneDrive un noklikšķiniet uz atvērtas OneDrive darbvirsmas lietotnes. Klikšķiniet uz Sāc un pabeidziet iestatīšanas procedūru pēc vedņa. Iestatīšanas laikā izvēlieties sinhronizēt to pašu OneDrive mapi.
3] Izpildiet OneDrive problēmu novēršanas rīku un noskaidrojiet, vai tas novērš problēmu.
4] Izpildīt Microsoft konta problēmu novēršanas rīku un uzzināt, vai tas palīdz problēmai.
5] Iespējams, ka tas varētu būt OneDrive servera problēma vai ka jūsu ierīce varētu būt atkārtotas atvienošanās no OneDrive servera. Šādā gadījumā jums var būt jāatvieno OneDrive no ierīces / s, un pēc tam atkārtoti jāpievieno. Tālāk jums būs jāatjauno tīkla iestatījumi šādi:
No WinX izvēlnes atveriet komandu uzvedni (Admin) un izpildiet šīs komandas vienu pēc otras:
ipconfig /release
ipconfig /renew
ipconfig /flushdns
netsh winsock reset
IPConfig ir Windows inženieris, kas parāda visas pašreizējās TCP / IP tīkla konfigurācijas vērtības un atsvaidzina Dynamic Host Configuration Protocol DHCP un domēnu nosaukumu sistēmas DNS iestatījumus. Šeit:
- ipconfig / release ļaus atteikties no pašreizējās IP adreses
- ipconfig / atjaunot iegūs jaunu IP adresi
- ipconfig / flushdns noņems DNS kešatmiņu
- Netsh Winsock atiestatīšana atiestatīs winsock.
Restartējiet datoru un noskaidrojiet, vai tas ir palīdzējis.
Ja jums ir citas idejas, kā atrisināt šo problēmu, lūdzu, izlasiet komentāru sadaļu.