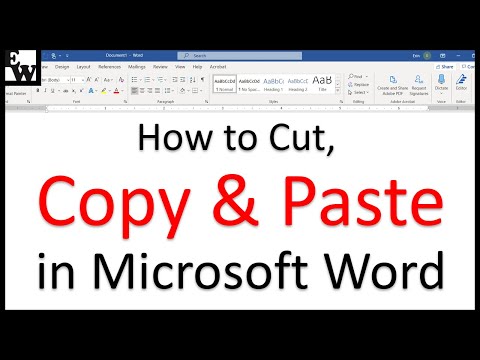Šī funkcija tika pievienota operētājsistēmā Windows 8.1, taču tā joprojām ir pieejama operētājsistēmā Windows 10. Lai to izdarītu, jums būs nepieciešama Windows Professional, Enterprise vai Windows versija - šī funkcija nav pieejama Windows 10 Home vai Windows pamatlietās 8.1.
Pirmais solis: izveidojiet lietotāja kontu piešķirtajai piekļuvei
Tā vietā, lai pārvērstu visu datoru par aizslēgtu kioska sistēmu, piešķirta piekļuve ļauj jums izveidot atsevišķu lietotāja kontu, kurā var palaist tikai vienu lietotni. Lai to iestatītu, jums ir jāpiesakās sistēmā Windows kā lietotājs ar administratora atļaujām.
Programmā Windows 10 atveriet lietotni Iestatījumi un dodieties uz sadaļu Konti> Ģimene un citas personas. Noklikšķiniet uz "Pievienot kādu citu šim datoram".
Operētājsistēmā Windows 8.1 atveriet lietotni Datora iestatījumi un dodieties uz Konti> Citi konti> Pievienot kontu.

Windows 10 palīdzēs izveidot Microsoft kontu pēc noklusējuma. Ja vēlaties izveidot vietējo lietotāja kontu, noklikšķiniet uz "Man nav šīs personas pierakstīšanās informācijas" un pēc tam noklikšķiniet uz "Pievienot lietotāju bez Microsoft konta", lai izveidotu jaunu vietējo lietotāja kontu. Ievadiet nosaukumu, piemēram, "Kiosks" un kāda cita parole jums patīk.
Windows 8.1, "Pierakstīties bez Microsoft konta" un pēc tam noklikšķiniet uz "Vietējais konts", lai izveidotu vietējo lietotāja kontu.


Otrais solis: piešķirtās piekļuves iestatīšana
Tagad varat iestatīt piešķirto piekļuvi. Ja izmantojat operētājsistēmu Windows 10, sadaļā Iestatījumi> Ģimene un citas personas skatiet sadaļu "Citas personas". Jūs redzēsiet saiti "Iestatīt piešķirto piekļuvi". Noklikšķiniet uz tā.
Vai neredzat šo saiti? Iespējams, lietojat Windows 10 Home, kuram nav piešķirta piekļuves funkcija. Lai iegūtu šo funkciju, jums būs jājaunina uz Windows 10 Professional.
Operētājsistēmā Windows 8.1 pārejiet pie datora Settings> Accounts> Other Accounts un noklikšķiniet uz "Set up account for assigned access". Iespējams, jums būs jāpiesakās kontā vienu reizi, lai iestatīšanas process sāktu pirmo reizi, pirms konfigurējat piešķirto piekļuvi, lai gan šis solis nav nepieciešams operētājsistēmā Windows 10.

- Windows 10 Professional: Var atlasīt tikai jaunās "Universālās Windows platformas" lietojumprogrammas, kas komplektā ar Windows 10 vai instalētas no Windows veikala. Diemžēl jūs nevarat izvēlēties Microsoft Edge tīmekļa pārlūku.
- Windows 10 Enterprise vai Education: Papildus Universal Windows platformas lietotnēm varat izvēlēties uzstādītas darbvirsmas lietojumprogrammas, lai ierobežotu lietotāja kontu.
- Windows 8.1: Jūs varat izvēlēties tikai Veikala lietotnes, ko sauc arī par modernām lietotnēm vai metro lietotnēm, tostarp Internet Explorer tīmekļa pārlūkprogrammas "Modern" versiju.

Lai atstātu piešķirto piekļuves režīmu operētājsistēmā Windows 10, nospiediet Ctrl + Alt + Delete. Uz Windows 8.1 nospiediet Windows taustiņu piecas reizes ātri. Konts patiešām joprojām būs pieteicies un lietotne paliks darboties - šī metode vienkārši "bloķē" ekrānu un ļauj citam lietotājam pieteikties.

Trešais solis (pēc izvēles): automātiski pieteikties piešķirtajam piekļuves režīmam
Ikreiz, kad jūsu Windows PC boots, jūs varat pieteikties Assigned Access kontā un pārvērst to par kioska sistēmu. Lai gan tas nav ideāli piemērots visām kiosku sistēmām, iespējams, vēlēsities, lai ierīce automātiski palaistu konkrētu lietotni, kad tā tiek boot, neprasot nevienu pieteikšanās procesu.
Lai to izdarītu, jums automātiski jākļūst par Piešķirto piekļuves kontu, kad tas tiek boots. Šī opcija ir paslēpta un nav pieejama standarta vadības panelī. Jums būs jāizmanto slēptais Netplwiz vadības paneļa rīks, lai iestatītu boot automātisko pieteikšanos.
Lai to izdarītu, atveriet Run dialoglodziņu, nospiežot tastatūras Windows + R, ierakstiet
netplwiz
lodziņā un nospiediet taustiņu Enter.Izvēlieties Kioska lietotāja kontu, noņemiet atzīmi no izvēles rūtiņas "Lietotājiem ir jāievada lietotājvārds un parole, lai izmantotu šo datoru", un jānorāda kioska lietotāja konta parole.
Ja neesat izveidojis lietotāja konta paroli, atstājiet paroles lauku tukšu, kamēr to konfigurē.

Ja jums ir citi konti, saglabājiet tos drošībā
Ja jūs izmantojat šo funkciju, lai Windows 10 vai 8.1 sistēma kļūtu kioskā, un atstājot to publiski pieejamu, atcerieties apsvērt drošību. Ikviens varēja nākt klajā ar sistēmu, nospiediet Ctrl + Alt + Delete vai Windows taustiņu piecas reizes un mēģiniet pieteikties savā standarta administratora lietotāja kontā. Pārliecinieties, ka administratora lietotāja kontam ir spēcīga parole, lai cilvēki nevarētu paļauties uz kioska sistēmas ierobežojumiem un piekļūt pārējai sistēmai.

Nomainiet Windows ar pielāgotu apvalku (tikai uzņēmumam un izglītībai)
Windows 10 pievienoja jaunu saistītu funkciju ar nosaukumu Shell palaidējs. Diemžēl tas attiecas tikai uz Windows 10 Enterprise un Education izdevumiem. Šī funkcija nav iekļauta Windows 10 Professional.
Shell Launcher ļauj nomainīt Windows 10 korpusu, tas ir, Windows Explorer - ar jūsu izvēlētu pielāgotu apvalku. Varat izmantot jebkuru tradicionālo darbvirsmas lietojumprogrammu kā pielāgotu apvalku. Uzņēmums drīkst ierobežot datorus vienai tradicionālajai darbvirsmas lietojumprogrammai vai izveidot pielāgotu čaulas vidi.
Tā kā tas ir paredzēts pieredzējušākajiem sistēmas administratoriem, tas ir sarežģītāk izveidot. Sīkāku informāciju skatiet Microsoft Shell Launcher dokumentācijā.