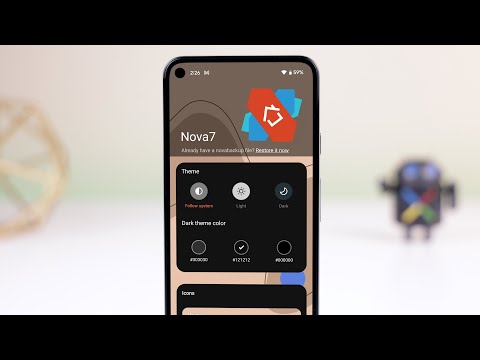Atrast slēdžus un parametrus
Tāpat kā ar katru Windows komandrindas rīku, ir daži slēdži un parametri, kas jums būs jāzina, lai efektīvi izmantotu rīkus. Tie ir uzskaitīti un paskaidroti tālāk.
- / v - Šis slēdzis parādīs visas līnijas, kas nesatur norādīto vārdu virkni.
- / c - Šis slēdzis ļauj atrast rīku, lai saskaitītu, cik daudz rindiņu satur jūsu meklēšanas vienumus.
- / n - Šis slēdzis rāda numurus, kas atbilst līnijām.
- / i - Šis slēdzis stāsta, ka tiek ignorēts meklējamā teksta gadījums.
Papildus šiem slēdžiem ir divi parametri, kurus jūs varat norādīt ar šo rīku.
- " Virkne" - Šūna būs vārds, kuru meklējat savos dokumentos. Jums vienmēr jāatceras, ka šo sekciju ieskauj pēdiņas, pretējā gadījumā jūsu komanda atgriezīs kļūdu.
- Pathname - Šis parametrs ir vieta, kur jūs norādāt atrašanās vietu, kuru vēlaties meklēt. Tas var būt tik plašs kā diska iekļaušana sarakstā vai kā specifisks kā viena vai vairāku failu definēšana. Ja jūs neesat norādījis ceļu, FIND lūgs jums ievadīt tekstu vai arī var pieņemt tekstu, kas ievadīts no citas komandas. Kad esat gatavs izbeigt manuālo teksta ievadi, varat nospiest "Ctrl + Z". Mēs to apspriedīs vēlāk.
Atrast sintakse
Tāpat kā katrs rīks logos, jums būs jāzina, kā ievadīt savas komandas. Zemāk redzamais sintakse ir ideāls modelis.
FIND [SWITCH] 'String' [Pathname/s]
Atkarībā no komandas jūs saņemsiet vienu no trim% errorlevel% atbildēm.
- 0 - Atrasta virkne, kuru meklējāt.
- 1 - virkne, kuru meklējāt, netika atrasta.
- 2 - Tas nozīmē, ka jums bija slikts slēdzis vai jūsu parametri bija nepareizi.
Let's Practice
Pirms sākam darbu, jums vajadzētu lejupielādēt trīs parauga teksta dokumentus, kurus mēs izmantosim testa veikšanai.
- dokuments
- paraugs
- vingrinājums
Katrs no šiem dokumentiem satur teksta daļu ar dažām līdzīgām vārdu grupām. Kad esat lejupielādējis šos trīs dokumentus, varat tos kopēt jebkurā datora mapē. Šīs apmācības nolūkā mēs darbosim visus trīs teksta dokumentus.
Tagad jums būs nepieciešams atvērt paaugstinātu komandu uzvednes logu. Atveriet sākuma izvēlni operētājsistēmā Windows 7 un 10 vai atveriet Windows 8 meklēšanas funkciju un meklējiet CMD. Noklikšķiniet uz tā ar peles labo pogu un pēc tam nospiediet "Palaist kā administrators". Lai gan jums nav nepieciešams atvērt paaugstinātu komandu uzvednes logu, tas palīdzēs izvairīties no nepatīkamiem apstiprinājuma dialoglodziņiem.

- Meklējiet vienu dokumentu virknei vārdu.
- Meklējiet vairākus dokumentus vienai un tai pašai vārdu virknei.
- Skaitīt rindu skaitu failā vai vairākos failos.
1. scenārijs - meklējiet vienotu dokumentu virknei vārdu.
Tagad, kad esat iegādājies savus trīs dokumentus, mēs ievadīsim komandu, lai meklētu teksta failu ar nosaukumu "vingrinājums" vārdiem "martin hendrikx". Izmantojiet zemāk redzamo komandu. Neaizmirstiet ievietot meklēšanas virkni pēdiņās un mainīt ceļu, lai atbilstu mapei, kurā tiek saglabāti jūsu dokumenti.
find 'martin hendrikx' C:UsersMartinDesktopexercise.txt

find /i 'martin hendrikx' C:UsersMartinDesktopexercise.txt


2. scenārijs - meklējiet vairākus dokumentus vienai un tai pašai vārdu virknei.
Tagad, kad jūs zināt, kā veikt pamata meklēšanu, mēģināsim paplašināt meklēšanas ilgumu. Tagad mēs meklējam divus no teksta failiem (vingrinājums un paraugs) terminam "suši". Dariet to, ievadot šādu virkni. Neaizmirstiet nomainīt ceļu, lai atbilstu jūsu failu atrašanās vietai, un pievienojiet "/ i" slēdzi, lai jūsu meklēšana nebūtu reģistrjutīga.
find /i 'sushi' C:UsersMartinDesktopexercise.txt C:UsersMartinDesktopsample.txt


find /i 'sushi' C:UsersMartinDesktop*.txt
3. scenārijs - skatiet rindu skaitu failā.
Ja vēlaties uzzināt, cik rindu ir failā, varat izmantot zemāk esošo meklēšanas norādi. Atcerieties pievienot atstarpi starp visiem saviem slēdžiem. Šajā gadījumā mēs aizstāsim pathname ar failu "sample.txt". Ja vēlaties rezultātu izmantot tikai skaitli, izmantojiet šo komandu:
type C:UsersMartinDesktopsample.txt| find '' /v /c

find /v /c “” C:UsersMartinDesktopsample.txt

find /v /c “” C:UsersMartinDesktop*.txt

Attēlu kredīts: Littlehaulic vietnē Flickr.com