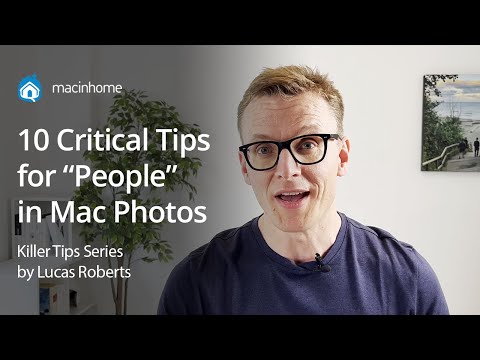Mēs izveidosim AutoHotkey skriptu, lai ievietotu atstarpi, kam seko atstarpe, kad divreiz pieskarieties atstarpes joslai. AutoHotkey ir bezmaksas, atvērtā pirmkoda programma, kas ļauj automatizēt atkārtotus uzdevumus sistēmā Windows. Tas izmanto skriptu valodu, kas sākotnēji tika izstrādāta, lai izveidotu īsinājumtaustiņus vai karstos taustiņus, bet tas kļuva par skriptu valodu, kas ļauj automatizēt gandrīz jebko - ne nepieciešamās programmēšanas zināšanas.
Ja jums ir interesanti, skatiet mūsu iesācēja ceļvedi par AutoHotkey, lai uzzinātu vairāk par to. Bet, pat ja jūs to nekad iepriekš neizmantojāt, jums ir jāspēj viegli sekot līdzi sekojošām darbībām.
Lejupielādējiet AutoHotkey, instalējiet to, izmantojot Express Installation, un restartējiet datoru. Pēc tam ar peles labo pogu noklikšķiniet uz jebkura tukša darbvirsmas apgabala un pārejiet uz New> AutoHotkey Script.

Tad ar peles labo pogu noklikšķiniet uz faila un izvēlieties "Rediģēt skriptu" no uznirstošās izvēlnes.

Izvēloties Rediģēt skriptu, izveidotais skripta fails tiek atvērts noklusējuma teksta redaktorā, kas mūsu gadījumā ir Notepad. Faila sākumā tiek automātiski pievienotas dažas rindiņas. Novietojiet kursoru beigās un pievienojiet jaunu tekstu jaunā rindā. Jūs varat vienkārši kopēt un ielīmēt tekstu.
:*:::{NumpadDot}{space}
Lūk, ko dara šī pozīcija:
-
Zvaigznīte (
*
) starp pirmo kolu pāri ir opcija, kas norāda, ka beigu raksturs nav vajadzīgs. Tas nozīmē, ka tiklīdz jūs ierakstāt divas atstarpes, tās aizstās ar periodu, kam seko atstarpe.
- Starp nākamo kārpu pāri ir divas atstarpes. Tas norāda, ko jūs rakstāt, lai ievietotu aizstāšanas tekstu.
- Kolektoru pāri pēc divām atstarpēm ir tikai dalītājs starp aktivējošo darbību (divām atstarpēm) un to, ko darbība izpilda (aizstājot divas telpas ar periodu un atstarpi).
- Iekavās pēc pēdējās kārtas esošās vienības ir rakstzīmes, kas aizstās abas vietas.

Nospiediet Ctrl + S, lai saglabātu skripta failu, un pēc tam noklikšķiniet uz pogas "X" loga augšējā labajā stūrī, lai aizvērtu teksta redaktoru.






shell:startup
lodziņā Open un noklikšķiniet uz "OK", lai atvērtu mapi Startup.
PIEZĪME: ja pievienojat īsceļu uz
shell:startup
mapi, tas tiks palaists tikai tad, kad esat pieteicies pašreizējā kontā. Ja vēlaties, lai saīsne palaistu ikreiz, kad kāds lietotājs piesakās, ierakstiet
shell:common startup
dialoglodziņa Palaidīt lodziņā Atvērt.