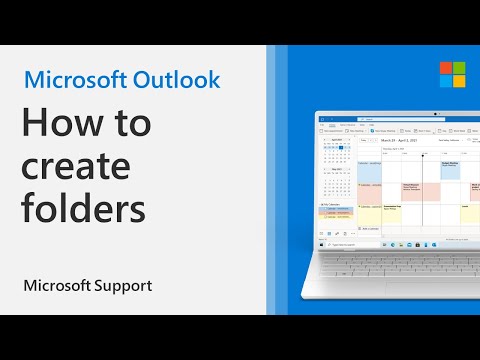Mēs parādīsim, kā ātri pievienot jūsu parakstu jebkuram PDF dokumentam, saglabājot to kā standarta PDF failu, kuru var lasīt jebkur. To varat izdarīt Windows, Mac, iPad, iPhone, Android, Chrome OS, Linux - neatkarīgi no platformas, kuru vēlaties.
Elektroniskie paraksti, nevis ciparparaksti
- Windows: Atveriet PDF failu programmā Adobe Reader un labajā rūtī noklikšķiniet uz pogas "Aizpildīt un pierakstīties".
- Mac: Atveriet PDF failu priekšskatījumā, noklikšķiniet uz pogas Rīklodziņš, pēc tam noklikšķiniet uz Pierakstīties
- iPhone un iPad: Atveriet PDF pielikumu Mail, pēc tam noklikšķiniet uz "Atzīmēt un atbildēt", lai parakstītu.
- iPhone un Android: Lejupielādējiet Adobe Fill & Sign, atveriet PDF failu un pieskarieties pogai Paraksts.
- Chrome: Instalējiet HelloSign paplašinājumu, augšupielādējiet savu PDF failu un noklikšķiniet uz pogas Paraksts.
Pirmkārt, izgaismosim kādu terminoloģiju. Šajā rakstā aplūkots elektroniski paraksti, nevis digitāls paraksti, kas ir kaut kas cits pilnīgi. Ciparparaksts ir kriptogrāfiski drošs un verificē, ka kāds ar jūsu privāto parakstīšanas atslēgu (citiem vārdiem sakot, jūs) ir redzējis dokumentu un to pilnvarojis. Tas ir ļoti drošs, bet arī sarežģīts.
Savukārt elektroniskais paraksts ir tikai jūsu paraksta attēls, kas pārklāts virs PDF dokumenta. Varat to izdarīt ar visu veidu lietotnēm, un tas, ko lielākajai daļai cilvēku būs nepieciešams, nosūtot jums dokumentu, ko parakstīt. Nosūtiet tiem PDF failu ar ciparparakstu un viņi nezina, ko no tā izdarīt. Daudziem uzņēmumiem vienkārši pieņemot parakstītos dokumentus pa e-pastu, nevis piespiežot tos faksēt, tas ir milzīgs tehnoloģiskais lēciens.
Pārliecinieties, ka tālāk norādītās metodes nav pilnīgi drošas, taču ne drukā kaut ko, neuzkrāpjam to ar pildspalvu un vēlreiz to skenē. Vismaz tas ir ātrāk!
Windows: izmantojiet Adobe Reader
Kaut gan Adobe Reader nav visvieglākais PDF skatītājs, tas ir viens no visvairāk iezīmētiem un patiesībā ir lielisks atbalsts PDF dokumentu parakstīšanai. Citas trešās puses PDF lasītāji var piedāvāt šo funkciju, taču parasti tie prasa iegādāties maksas versiju pirms to parakstu funkciju izmantošanas.
Lai parakstītu dokumentu, izmantojot programmu Adobe Reader, vispirms atveriet PDF dokumentu Adobe Acrobat Reader DC lietojumprogrammā. Noklikšķiniet uz pogas "Aizpildīt un pierakstīties" labajā rūtī.

Rīkjoslā noklikšķiniet uz pogas "Pierakstīties" un izvēlieties "Pievienot parakstu", lai pievienotu savu parakstu Adobe Acrobat Reader DC.
Ja jums dokai jāpievieno cita informācija, rīkjoslā varat izmantot citas pogas. Piemēram, jūs varat ievadīt tekstu vai pievienot atzīmes, lai aizpildītu veidlapas, izmantojot pogas aizpildīšanas un parakstīšanas rīkjoslā.

Tā vietā jūs, iespējams, vēlēsities izvēlēties "Zīmēt" un pēc tam izdarīt savu parakstu, izmantojot peli vai skārienekrānu. Varat arī atlasīt "Image", ja vēlaties parakstīt papīra lapu, skenēt to ar skeneri un pēc tam pievienojiet savu rakstisko parakstu Adobe Reader. (Jā, tas prasa skenēšanu, bet jums tas ir jādara tikai vienu reizi, pēc kura jūs varat izmantot šo parakstu uz visiem dokumentiem, kurus jūs elektroniski pierakstīsit nākotnē.)
Pēc paraksta izveidošanas noklikšķiniet uz Apply, lai to pielietotu dokumentā. Atzīmējiet "Saglabāt parakstu" un jūs varat ātri pievienot šo parakstu nākotnē.

Lai saglabātu parakstītu PDF dokumentu, noklikšķiniet uz Fails> Saglabāt un atlasiet faila atrašanās vietu.

Mac: izmantojiet priekšskatījumu
Mac lietotāji ir veiksmīgāki nekā Windows lietotāji. MacOS ietvertajā priekšskatījuma programmā ir integrētas dokumentu parakstīšanas funkcijas. Pateicoties lieliskajām MacBook veiktajām izsekošanas pogām, jūs varat faktiski izdarīt savu parakstu ar skārienpaliktni ar vienu no saviem pirkstiem, lai to ievadītu priekšskatījumā. Jauni MacBook ar "Force Touch" skārienpaliktni, tas ir pat spiediena sensors, kas ļauj vēl precīzāk parakstus.
Varat arī vienkārši parakstīt papīra lapu un "skenēt" to ar savu tīmekļa kameru, ja vēlaties veidot savu parakstu vecmodīgā veidā (vai ja jums ir iMac bez skārienpaliktņa).
Lai parakstītu dokumentu, atveriet PDF priekšskatījumu priekšskatījumā (tam jābūt noklusējuma lietotnei, kas tiek atvērta, veicot dubultklikšķi uz PDF faila, ja vien jūs to neesat mainījis). Noklikšķiniet uz rīkjoslas formas pogas Rādīt rādīšanas rīkjoslu un pēc tam uz parādāmās rīkjoslas noklikšķiniet uz pogas "Pierakstīties".
Kad esat uzņēmis parakstu, varat to izvēlēties izvēlnē, kas tiek parādīta pēc tam, kad esat noklikšķinājis uz pogas "Pierakstīties".Jūsu paraksts tiek izmantots kā attēls, kuru var vilkt un mainīt, lai tas atbilstu dokumentam.

Kad esat pabeidzis, noklikšķiniet uz Fails> Saglabāt, lai saglabātu PDF failu, piemērojot savu parakstu failu. Tā vietā, lai izveidotu PDF kopiju, varat arī noklikšķināt uz Fails> Dublicēt un saglabāt izmaiņas jaunā faila kopijā, nemainot oriģinālu.
Ja jums nepatīk priekšskatījums jebkura iemesla dēļ, varat arī izmantot programmu Adobe Reader DC Mac datorā. Tas darbosies tāpat kā dokumentu parakstīšana sistēmā Windows, tāpēc informācijai par to skatiet Windows sadaļas norādījumus.
iPhone un iPad: izmantojiet Mail vai Adobe Fill & Sign
IPhone vai iPad varat pierakstīt dokumentus, izmantojot lietotnes iOS Mail izkārtojuma funkciju. Ja jums ir Mac un izmantojat priekšskatījumu, lai parakstītu dokumentus, jūsu paraksts faktiski tiks sinhronizēts no jūsu Mac uz jūsu iPhone vai iPad, tādēļ jums to nav nepieciešams izveidot otru reizi.
Šī funkcija ir ērta, taču tā darbojas tikai tad, ja vēlaties pierakstīt dokumentus lietotnē Mail. Piemēram, jums var nosūtīt pa e-pastu PDF dokumentu, un jums, iespējams, būs jāparaksta un jānosūta pa e-pastu uzreiz.
Lai to paveiktu, jums būs jāsaņem e-pasts ar pievienoto PDF failu, pieskarieties PDF pielikumam un, skatot PDF failu, ekrāna apakšējā labajā stūrī noklikšķiniet uz rīkjoslas formas ikonas "Izlikt un atbildēt".

Pieskaroties pie "Gatavs", pasta programma automātiski izveidos atbildi uz e-pastu, pievienojot pievienoto parakstīto dokumentu. Jūs varat ievadīt e-pasta ziņojumu un pēc tam nosūtīt parakstīto dokumentu.


Šeit ir diezgan daudz iespēju, taču mums patīk Adobe Adobe Fill & Sign lietotne, kas ļauj bez maksas parakstīt neierobežotu dokumentu skaitu. Tā pat var fotografēt papīra dokumentus ar kameru, lai jūs varētu izveidot papīra formu digitālās kopijas. Jūs varat parakstīt dokumentu, ierakstot savu skārienekrānu ar pirkstu vai zīmuli, kā arī ļauj jums rakstīt tekstu PDF dokumentos, lai tos aizpildītu.
Lai PDF failu no citas lietotnes iegādātos programmā Adobe Fill & Sign, atrodiet PDF failu citā lietotnē, pieskarieties pogai "Kopīgot" un izvēlieties programmu Adobe Fill & Sign. Pēc tam varat pieskarties paraksta pogai, lai viegli parakstītu dokumentu. Kad esat pabeidzis, pieskarieties pogai "Koplietot" programmā Adobe Fill & Sign, lai nosūtītu parakstīto dokumentu citai lietotnei.


Android: izmantojiet Adobe Fill & Sign
Android nenodrošina iebūvētu lietotni, kas to var izdarīt. Tā vietā jums būs jāizmanto trešās puses lietotne. Tāpat kā iPhone un iPad, mums patīk Adobe Fill & Sign, kas ļauj bez maksas parakstīt neierobežotu skaitu dokumentu mēnesī. Ar fotokameru var arī uzņemt fotoattēlus no papīra dokumentiem, lai tos varētu parakstīt elektroniski.
Pēc lietotnes instalēšanas lietotnē var atvērt PDF dokumentus un pieskarties paraksta pogai, lai tās parakstītu. Pēc tam varat parakstītajam dokumentam kopīgot ar citu lietotni, pieskaroties pogai "Kopīgot".


Chromebook dators: izmantojiet HelloSign
Chromebook datorā jūs atradīsit dažādus tīmekļa parakstīšanas pakalpojumus, kas jums palīdzēs. Mums patīk HelloSign, kas piedāvā labu tīmekļa saskarni, kā arī Chrome lietotni, kas tiek integrēta ar Google disku. Tas ļauj jums bez maksas pierakstīties uz trim dokumentiem mēnesī.
HelloSign pamata tīmekļa saskarne ļauj jums viegli augšupielādēt PDF dokumentus un parakstīt tos, zīmējot savu parakstu vai augšupielādējot attēlu. Pēc tam varat parakstītam dokumentam tieši nosūtīt e-pastu tieši uz e-pastu vai lejuplādēt dokumentu un darīt to, ko vēlaties ar to.

Linux: tas ir sarežģīts
Tas ir mazliet stingrāks Linux, jo oficiālā Adobe Reader versijai Linux tika pārtraukta. Pat vecajām, novecojušajām versijām, kas pieejamas Linux, šī funkcija nav pieejama, kā arī populāri integrēti PDF skatītāji, piemēram, Evince un Okular.
Iespējams, vēlēsities izmēģināt tīmekļa rīku, piemēram, HelloSign, kas ir aprakstīts iepriekš sniegtajā Chromebook datorā, lai atvieglotu pieredzi.
Ja vēlaties izmantot darbvirsmas lietojumprogrammu, Xurn, iespējams, ir ērtākais rīks, lai PDF failus pierakstītu operētājsistēmā Linux. Tas var anotēt PDF failus, pievienojot tiem attēlus. Pirmkārt, jums būs nepieciešams izveidot sava paraksta attēlu, parakstīt papīra lapu, skenēt to savā Linux sistēmā un notīrīt to. Iespējams, jūs varētu vienkārši uzņemt fotoattēlu ar savu tīmekļa kameru vai viedtālruņa kameru.Iespējams, vēlēsities to pielāgot GIMP, lai tas būtu caurspīdīgs, vai vienkārši pārliecinieties, ka esat parakstījis baltu papīra lapu un fons ir pilnīgi balts.
Instalējiet Xournal no sava Linux izplatīšanas programmatūras instalēšanas līdzekļa, atveriet PDF failu un noklikšķiniet uz opcijas Rīki> Attēls izvēlne. Tas ļaus jums ievietot sava paraksta attēlu, un jūs varat pārvietot un mainīt to pēc vajadzības, lai tas būtu piemērots paraksta laukam.