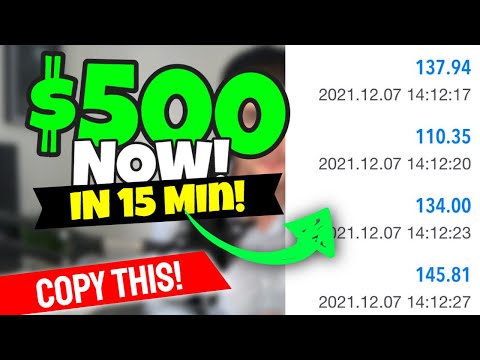- Jūsu datorā atveriet pārlūku Google Chrome - jums būs nepieciešams, lai tas spogulētu uz ekrāna.
- Noklikšķiniet uz Chrome izvēlnes pogas un sarakstā izvēlieties Cast.
- Noklikšķiniet uz nolaižamās izvēlnes, kurā tiek rādīta cilnē Chrome, nododiet visu savu darbvirsmu vai atskaņojat videoklipu no atbalstītas vietnes, piemēram, Netflix.
Šī funkcija tagad ir iebūvēta pārlūkā Google Chrome, tādēļ atšķirībā no Chromecast sākuma dienām vairs nav nepieciešams Google Cast paplašinājums. Tomēr jums joprojām ir jāizmanto Google Chrome. Jūs nevarat izmantot citu pārlūkprogrammu, piemēram, Mozilla Firefox vai Microsoft Edge.
Casting no Chrome
Ja tikko iegādājāties Chromecast, vispirms ir jāinstalē Google sākumlapas lietotne savā tālrunī vai planšetdatorā un jāuzstāda pirms turpināšanas. Ja jums nepieciešama palīdzība, skatiet mūsu ceļvedi par Chromecast iestatīšanu.
Lai sāktu lejupielādi, varat loga labajā pusē noklikšķināt uz Chrome izvēlnes un atlasīt "Cast" vai ar peles labo pogu noklikšķināt uz pašreizējās lapas un atlasīt "Cast".

Piemēram, ja atstājat šo opciju iespējotu un piedalās Google Hangout videozvanā, Chrome var atlasīt opciju "Cast", un jūsu Google Hangouts zvans tiks parādīts kā opcija kopā ar visām Chromecast ierīcēm. Izvēlieties to, lai nodotu videozvanam citai personai.
Nevar neņemt vērā šo izvēles rūtiņu iespējošanu. Tas vienkārši dod jums vairāk iespēju. Nekas netiek straumēts pakalpojumā Google Hangouts vai citur, ja vien jūs neredzat pārlūku Chrome, lai to izlaistu.
Izvēlieties "OK, Got It" un nākotnē redzēsit mazāku Cast dialogu.


Novērtējot no vairuma vietņu, varat noklikšķināt uz mazās nolaižamās bultiņas, lai izvēlētos vai nu tikai pašreizējo cilni vai visu darbvirsmu.

Kā pārsūtīt pārlūka cilni
Lai nodotu cilni, atlasiet cilni Cast un pēc tam sarakstā noklikšķiniet uz sava Chromecast. Ja jūs neizvēlēsieties nevienu avotu, jūsu Chromecast automātiski sāks pārsūtīt cilni pēc noklusējuma.
Tas ir automātiski jānosaka, ja tas ir tiešsaistē. Ja tas neparādās sarakstā, pārliecinieties, ka tas ir tiešsaistē. Piemēram, ja televizoram ir pievienots jūsu Chromecasts, iespējams, televizors ir jāieslēdz, izmantojot televizora USB portu.

Lai pielāgotu skaļumu vai pārtrauca pārsūtīt cilnē, ar peles labo pogu noklikšķiniet uz lapas un atlasiet "Cast" vai noklikšķiniet uz izvēlnes pogas un atlasiet "Cast". Dialogs Cast atkal parādīsies, nodrošinot skaļuma vadību un pogu "Stop", kas pārtrauc lēkšanu.
Jūs varat aizvērt šo dialoglodziņu, ja vēlaties, noklikšķinot uz "X", kas to slēpj. Ja pārtraucat cilni vai noklikšķināsiet pogu "Apturēt", pārlūks Chrome pārtrauks pārsūtīt.

Kā nomainīt savu darbvirsmu
Lai izliktu darbvirsmu, avotu sarakstā atlasiet "Cast desktop" un pēc tam noklikšķiniet uz Chromecast, kuru vēlaties nodot.
Kad jūs mēģināt nodot visu savu darbvirsmu, jums tiks piedāvāts izvēlēties tieši to, ko vēlaties kopīgot savā darbvirsmā, un vai vēlaties arī koplietot audio.
![Novērtējot ekrānu, ekrāna apakšdaļā tiks parādīts ziņojums "Chrome Media Router", kurā tiek kopīgots ekrāns [un audio]. " Noklikšķiniet uz Pārtraukt koplietošanu, lai pārtrauktu lejupielādi. Novērtējot ekrānu, ekrāna apakšdaļā tiks parādīts ziņojums "Chrome Media Router", kurā tiek kopīgots ekrāns [un audio]. " Noklikšķiniet uz Pārtraukt koplietošanu, lai pārtrauktu lejupielādi.](https://i.technology-news-hub.com/images/blog/mirror-your-computers-screen-on-your-tv-with-googles-chromecast-6-p.webp)
Noklikšķiniet uz "Slēpt", lai noraidītu šo ziņojumu. Tas atkal parādīsies, kad atgriezīsit Chrome logā, ļaujot jums pārtraukt izlikšanu.

Kā nodot atbalstītu vietni
Dažās tīmekļa vietnēs, piemēram, YouTube un Netflix, ir īpašs atbalsts Chromecast. Šajās vietnēs video vai audio atskaņotājā tiks parādīta īpaša "cast" ikona.
Tas ir līdzīgs tam, kā jūsu Chromecast darbojas ar YouTube, Netflix un citām atbalstītajām lietotnēm Android ierīcēs un iOS ierīcēs.

Ja sākat meklēt, nekoncentrējot nevienu konkrētu šādu vietni, pārlūks Chrome tiks automātiski pārsūtīts no vietnes, nevis pārlūkprogrammas cilnes.


Kas par Google Cast paplašinājumu?
Google Cast paplašinājums joprojām ir pieejams, taču tas nedarīt daudz. Tas vienkārši nodrošina viena klikšķa rīkjoslas ikonu, kuru varat noklikšķināt, lai piekļūtu pārlūka Chrome iebūvētajai "Cast" funkcijai. Jūs vienmēr varat vienkārši ar peles labo pogu noklikšķināt uz pašreizējās lapas vai atvērt izvēlni, lai piekļūtu šai funkcijai - tas tikai ietaupa vienu klikšķi.
Agrāk šis pagarinājums bija vienīgais veids, kā izlikt no Chrome. Tā piedāvāja arī citas iespējas, piemēram, spēja pielāgot atskaņošanas video kvalitāti un nodot tikai audio no konkrētas cilnes. Šķiet, ka šīs opcijas vairs nav pieejamas.

Pašlaik ir pat Chromecast audio, tādēļ varat iestatīt veselu mūzikas straumēšanu ar dažām Chromecast ierīču audio ierīcēm.