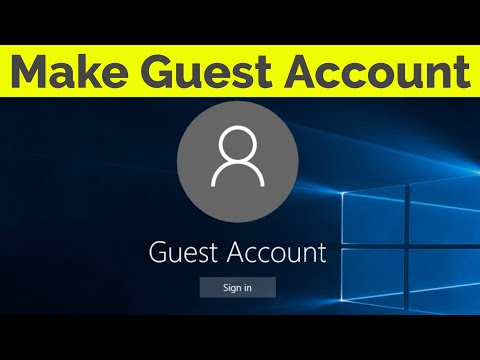Pieņemot, ka neesat iestatījis sistēmu Windows, lai jūs automātiski pierakstītos, sistēma Windows atļauj pierakstīšanās ekrānā neierobežotu skaitu paroli vietējo lietotāju kontos. Lai gan tas ir ērti, ja jūs nevarat atcerēties savu paroli, tā piedāvā arī citus cilvēkus, kam fiziska piekļuve datoram ir neierobežots skaits mēģinājumu iekļūt. Lai gan vēl joprojām ir iespējas, kā cilvēki var apiet vai atiestatīt paroli, datora iestatīšana uz laiku apturēt pierakstīšanās mēģinājumus pēc vairākiem neizdevušiem mēģinājumiem vismaz var palīdzēt novērst gadījuma ielaušanās mēģinājumus, ja izmantojat vietējo lietotāja kontu. Tālāk ir norādīts, kā to iestatīt.
Pāris ātru piezīmju pirms sākat darbu. Izmantojot šo iestatījumu, jūs varat ļaut kādam palaidīt, nepareizi ievadot paroli vairākas reizes un tādējādi uz laiku bloķējot jūs no sava datora. Būtu lietderīgi izveidot citu administratora kontu, kas varētu atbloķēt parasto kontu.
Arī šie iestatījumi attiecas tikai uz vietējiem lietotāju kontiem, un tie nedarbosies, ja pierakstīsieties Windows 8 vai 10, izmantojot Microsoft kontu. Ja vēlaties izmantot bloķēšanas iestatījumus, vispirms ir jāatgriež sava Microsoft konta vietējā adrese. Ja vēlaties turpināt izmantot savu Microsoft kontu, varat pāriet uz savu drošības iestatījumu lapu un pieteikties. Tajā varēsiet mainīt lietas, piemēram, pievienojot divpakāpju verifikāciju, uzticamu ierīču iestatīšanu un citu iespēju. Diemžēl Microsoft kontu lokosta iestatījums nav tāds pats kā tas, ko mēs šeit aplūkojam vietējos kontos. Tomēr šie iestatījumi darbosies tikai labi vietējo lietotāju kontiem Windows 7, 8 un 10.
Mājas lietotāji: Iestatiet pierakstīšanās limitu ar komandu uzvedni
Ja izmantojat Windows mājas izdevumu, jums ir jāizmanto komandu uzvedne, lai iestatītu ierakstīšanas mēģinājumu ierobežojumu. Šo ierobežojumu var iestatīt arī tad, ja izmantojat Windows Pro vai Enterprise versiju, taču, ja jūs izmantojat kādu no šiem izdevumiem, to var daudz ērtāk izmantot, izmantojot vietējo grupu politikas redaktoru (kuru mēs nedaudz vēlāk apskatīsim šajā rakstā).
Lūdzu, ņemiet vērā, ka jums būs jāaizpilda visi turpmāk minētie norādījumi vai arī pilnībā jāpārklāj sevi.
Lai sāktu, jums būs jāatver komandu uzvedne ar administratīvām privilēģijām. Ar peles labo pogu noklikšķiniet uz izvēlnes Sākt (vai uz tastatūras nospiediet Windows + X), lai atvērtu izvēlni Enerģijas lietotāji, pēc tam noklikšķiniet uz "Komandu uzvedne (Admin)".

Piezīme: Ja jūs redzat PowerShell, nevis komandu uzvedni Power Users izvēlnē, tas ir slēdzis, kas radās ar Creator Updater for Windows 10. Ir ļoti viegli pārslēgties atpakaļ, lai parādītu komandu uzvedni Power Users izvēlnē, ja vēlaties, vai jūs varat dot PowerShell izmēģināt. PowerShell darbībā var darīt gandrīz visu, ko varat darīt komandu uzvednē, kā arī daudzas citas noderīgas lietas.
Uzvednē ievadiet šādu komandu un pēc tam nospiediet Enter:
net accounts
Šī komanda parāda jūsu pašreizējo paroli politiku, kas pēc noklusējuma ir Bloķēšanas slieksnis: Nekad,” kas nozīmē, ka jūsu konts neaizslēgs tevi neatkarīgi no tā, cik reizes paroli ievadīs nepareizi.

net accounts /lockoutthreshold:3

net accounts /lockoutduration:30

net accounts /lockoutwindow:30


Tagad viss ir iestatīts. Jūsu konts automātiski aizliedz cilvēkiem pierakstīties, ja parole tiek ievadīta nepareizi pārāk daudzas reizes. Ja jūs kādreiz vēlaties mainīt vai noņemt iestatījumus, vienkārši atkārtojiet darbības, izmantojot jaunās opcijas.
Un šeit ir, kā tas darbojas praksē. Ekrāna pierakstīšanā nav norādes, ka ir iestatīts bloķēšanas slieksnis vai cik daudz esat mēģinājis. Viss parādīsies tā, kā tas vienmēr notiek, līdz jūs ievadīsiet pietiekami daudz neizdevās paroles mēģinājumus sasniegt slieksni. Tajā brīdī jums tiks dota šāda ziņa.Un atkal nav norādījumu par to, cik ilgi konts tiek bloķēts.

net accounts /lockoutthreshold:0
Jums nav jāuztraucas par pārējiem diviem iestatījumiem. Kad iestatāt bloķēšanas slieksni 0, bloķēšanas ilgums un bloķēšanas loga iestatījumi kļūst nepiemēroti.
Pro un uzņēmumu lietotāji: iestatiet ieejas limitu ar lokālā grupas politikas redaktoru
Ja izmantojat Pro vai Enterprise versiju, vienkāršākais veids, kā iestatīt pierakstīšanās ierobežojumu, ir Vietējo grupu politikas redaktors. Tomēr svarīgi atzīmēt, ka: ja jūsu dators ir daļa no uzņēmuma tīkla, ļoti iespējams, ka grupas politikas iestatījumi, kas regulē pierakstīšanās ierobežojumu, jau ir noteikti domēna līmenī un aizstās visu, ko jūs iestatījāt vietējā grupu politikā. Un, ja jūs esat uzņēmuma tīkla daļa, jums vienmēr jākonsultējas ar savu administratoru, pirms jebkurā gadījumā veicat izmaiņas.
Grupu politika ir spēcīgs rīks. Ja jūs to iepriekš neizmantojāt, mēs iesakām mazliet vairāk uzzināt, ko tā var darīt pirms sākat darbu. Tāpat, ja vēlaties piemērot politiku tikai konkrētiem lietotājiem datorā, jums būs jāveic dažas papildu darbības, lai iegūtu iestatījumus.
Lai atvērtu Vietējo grupu politikas redaktoru, nospiediet Start, ierakstiet "gpedit.msc" un pēc tam noklikšķiniet uz rezultāta. Alternatīvi, ja vēlaties piemērot politiku konkrētiem lietotājiem vai grupām, atveriet MSC failu, kuru esat izveidojis šiem lietotājiem.


Iestatījumu īpašību logā atzīmējiet, ka pēc noklusējuma ir iestatīts "0 nederīgi pieteikšanās mēģinājumi", kas faktiski nozīmē, ka iestatījums ir izslēgts. Lai to mainītu, vienkārši atlasiet jaunu skaitli, kas ir lielāks par vienu. Mēs iesakām to iestatīt vismaz trīs, lai nodrošinātu, ka jūs neesat aizslēgts no savas sistēmas, kad nejauši ievadāt nepareizo paroli pats. Kad esat pabeidzis, noklikšķiniet uz "Labi".

Jūs šeit nevarat mainīt šīs vērtības, tāpēc vienkārši iet uz priekšu un noklikšķiniet uz pogas "Labi".