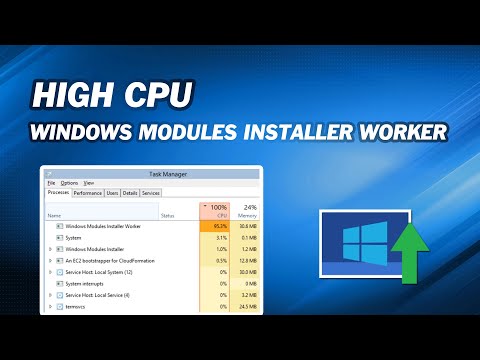Pēc noklusējuma PowerShell ir bloķēts uz leju, tāpēc pirms izmantošanas PowerShell Remoting jāiespējo. Šis iestatīšanas process ir nedaudz sarežģītāks, ja domēna vietā izmantojat darba grupu, piemēram, vietējā tīklā, taču mēs to pavērsim.
Iespējojiet PowerShell Remoting datorā, kuram vēlaties piekļūt attālināti
Pirmais solis ir iespējot PowerShell Remoting datorā, uz kuru vēlaties izveidot attālās savienojumus. Šajā datorā jums būs jāatver PowerShell ar administratīvām privilēģijām.
Windows 10, nospiediet Windows + X un pēc tam izvēlieties PowerShell (Admin) no Power User izvēlnes.


Enable-PSRemoting -Force

-Force
daļa no cmdlet pasūta PowerShell, lai veiktu šīs darbības, neprasot jūs par katru soli.
Ja jūsu datori ir daļa no domēna, tas viss ir iestatījums, kas jums jādara. Jūs varat pāriet uz priekšu, lai pārbaudītu savienojumu. Ja jūsu datori ir daļa no darba grupas, ko viņi, iespējams, atrodas mājās vai mazajos uzņēmējdarbības tīklos, jums ir nepieciešams nedaudz vairāk iestatīt darbu.
Piezīme. Jūsu panākumi, iestatot atstarpes noņemšanu domēna vidē, pilnībā atkarīgi no tīkla iestatīšanas. Remoting var tikt atspējota vai pat iespējota automātiski, izmantojot grupas politiku, kuru konfigurējis administrators. Jums var nebūt arī atļaujas, kas jums nepieciešamas, lai palaistu PowerShell kā administratoru. Kā vienmēr, pārbaudiet ar saviem administratoriem, pirms jūs mēģināt kaut ko līdzīgu šim. Viņiem var būt pamatoti iemesli, kāpēc tas nepieļauj praksi, vai viņi varētu būt gatavi to iestatīt.
Iestatiet savu darba grupu
Ja jūsu datoros nav domēna, jums ir jāveic vēl dažas darbības, lai iegūtu lietas. Kā jau aprakstīts iepriekšējā sadaļā, jums vajadzēja jau iespējot Remoting datorā, uz kuru vēlaties izveidot savienojumu.
Piezīme. PowerShell Remoting darbam darba grupas vidē jums jākonfigurē jūsu tīkls kā privāts, nevis publiski pieejams tīkls. Lai uzzinātu vairāk par atšķirību un to, kā mainīt privātu tīklu, ja jums jau ir izveidots publisks tīkls, izlasiet mūsu rokasgrāmatu par privātiem un publiskiem tīkliem.
Tālāk jums ir jākonfigurē iestatījums TrustedHosts gan datorā, kuram vēlaties izveidot savienojumuun no datora (vai datoriem), no kura vēlaties pieslēgties, tādējādi datori uzticas viens otram. To var izdarīt vienā no diviem veidiem.
Ja izmantojat vietējo tīklu, kurā vēlaties iet uz priekšu, un uzticieties jebkuram datoram, lai izveidotu savienojumu attālināti, varat ievadīt šo cmdlet PowerShell (vēlreiz jums būs jāuzbrāda kā administrators).
Set-Item wsman:localhostclient rustedhosts *
Zvaigznīte ir aizstājējzīmes simbols visiem datoriem. Ja tā vietā vēlaties ierobežot datorus, ar kuriem var izveidot savienojumu, varat aizstāt zvaigznīti ar atdalītu komatu atdalīto sarakstu ar IP adresēm vai datoru nosaukumiem apstiprinātajiem datoriem.
Pēc šīs komandas izpildīšanas jums būs jāuzstāda WinRM pakalpojums, lai jaunie iestatījumi stātos spēkā. Ievadiet šādu cmdlet un pēc tam nospiediet Enter:
Restart-Service WinRM

Pārbaudiet savienojumu
Tagad, kad jums ir instalēti PowerShell Remoting datoriem, ir pienācis laiks pārbaudīt savienojumu. Uz datora, no kura vēlaties piekļūt attālajai sistēmai, ierakstiet šo cmdlet PowerShell (aizstājot "COMPUTER" ar attālā datora nosaukumu vai IP adresi) un pēc tam nospiediet Enter:
Test-WsMan COMPUTER
Šī vienkāršā komanda pārbauda, vai WinRM pakalpojums darbojas attālajā datorā. Ja tas veiksmīgi pabeidz, logā redzēsiet informāciju par attālā datora WinRM pakalpojumu, norādot, ka WinRM ir iespējots un jūsu dators var sazināties. Ja komanda neizdodas, jūs vietā redzēsit kļūdas ziņojumu.

Izpildīt vienotu tālvadības komandu
Lai palaistu komandu attālajā sistēmā, izmantojiet
Invoke-Command
cmdlet, izmantojot šādu sintaksi:
Invoke-Command -ComputerName COMPUTER -ScriptBlock { COMMAND } -credential USERNAME
"COMPUTER" ir attālā datora nosaukums vai IP adrese. "KOMANDA" ir komanda, kuru vēlaties palaist. "USERNAME" ir lietotājvārds, kuru vēlaties palaist komandu kā attālajā datorā. Jums tiks piedāvāts ievadīt lietotājvārda paroli.
Šeit ir piemērs. Es gribu apskatīt C: direktorija saturu attālajā datorā ar IP adresi 10.0.0.22. Es gribu izmantot lietotājvārdu "wjgle", tāpēc es izmantoju šādu komandu:
Invoke-Command -ComputerName 10.0.0.22 -ScriptBlock { Get-ChildItem C: } -credential wjgle

Sāciet attālo sesiju
Ja jums ir vairākas cmdoles, kuras vēlaties darboties attālajā datorā, tā vietā, lai atkārtoti ievadītu komandu komandu Invoke-Command un attālo IP adresi, tā vietā varat sākt attālo sesiju. Vienkārši ierakstiet šādu cmdlet un pēc tam nospiediet Enter:
Enter-PSSession -ComputerName COMPUTER -Credential USER
Atkal nomainiet "COMPUTER" ar attālā datora nosaukumu vai IP adresi un aizvietojiet "USER" ar lietotāja konta nosaukumu, uz kuru vēlaties pieskarties.