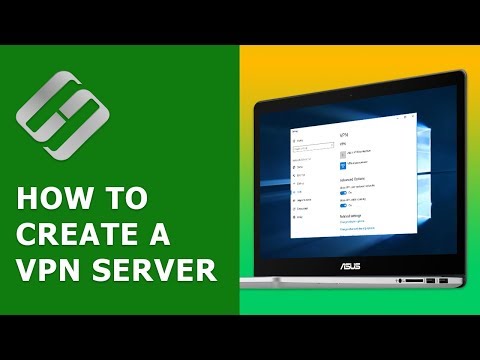Ja jūs abi izmantojat sistēmu Windows 10, to varat izmantot iebūvētai lietotnei "Quick Assist". Ja kāds no jums izmanto Windows 7 vai 8, varat izmantot vecāku Windows attālo palīdzību. Windows attālā palīdzība joprojām tiek iekļauta sistēmā Windows 10, ja vien tas ir nepieciešams.
Ievērojiet, ka abām funkcijām ir nepieciešams, lai cita persona palīdzētu uzsākt savienojumu. Jūs varat ne tikai attālināti savienot katru reizi, kad vēlaties - jūsu ģimenes loceklis vai draugs ir jāsēd pie datora, lai piekļūtu jums, kad pieslēdzat. Jums būs nepieciešams cits attālās darbvirsmas risinājums, ja vēlaties izveidot savienojumu, kad vien vēlaties, bez nepieciešamības saņemt citas personas palīdzību.
Ja jums abi ir Windows 10: izmantojiet ātro palīgu
Iespējams, ka Windows 10 jaunā ātrās palīdzības funkcija ir vieglākais veids, kā palaist un palaist, tik ilgi, kamēr jūs abas izmantojat Windows 10 ar uzstādīto gadskārtu atjauninājumu, šī ir mūsu iesaka.
Kā sākt palīdzēt kādam
Vispirms atveriet Quick Assist programmu, meklējot izvēlnē Sākt "Ātrā palīgs" un uzsākot Ātrās palīdzības saīsni. Varat arī pāriet uz sadaļu Sākt> Windows piederumi> Ātrā palīdzība.


Ja derīguma termiņš beigsies, jūs vienmēr varat vienkārši noklikšķināt uz "Atbilžu sniegšana", lai iegūtu jaunu, kas derēs vēl desmit minūtes.

Ko citai personai vajadzētu darīt
Tad jums vajadzēs runāt par jūsu draugu vai ģimenes locekli, atverot savā datorā Quick Assist lietojumprogrammu. To varat izdarīt pa e-pastu, īsziņu vai pa tālruni.
Viņiem būs jāatver izvēlne Sākt, meklēšanas lodziņā ierakstiet "Ātrā palīgs" un palaidiet parādīto ātro palīgu. Varat arī pāriet uz sadaļu Sākt> Windows piederumi> Ātrā palīdzība.
Pēc tam viņiem būs jāklikšķina uz saites "Get Help", kas parādās ātrās palīdzības lodziņā.

Tad otra persona redzēs apstiprinājuma uzvedni un viņiem būs jāpiekrīt, lai dotu jums piekļuvi savam datoram.

Jūs tagad esat pievienots
Tagad savienojums tiks izveidots. Saskaņā ar ātrās palīdzības dialoglodziņu, pirms ierīču pievienošana var ilgt dažas minūtes, jums, iespējams, vajadzēs būt pacietīgam.
Kad viņi to darīs, datora logā redzēsit, ka citas personas darbvirsma ir redzama. Jums būs pilna piekļuve visam datoram tā, it kā jūs sēdētu priekšā, lai jūs varētu palaist jebkādas programmas vai piekļūt jebkuram failam, ko viņi varētu. Jums būs visas datora īpašnieka privilēģijas, tādēļ jums netiks ierobežota neviena sistēmas iestatījumu maiņa. Varat novērst viņu datora problēmu, mainīt iestatījumus, pārbaudīt, vai nav ļaunprogrammatūras, instalēt programmatūru vai veikt kaut ko citu, ko jūs darītu, ja sēdētu sava datora priekšā.
Loga augšējā labajā stūrī redzamas ikonas, kas ļauj komentēt (veidot ekrānu), mainīt loga lielumu, attāli restartēt datoru, atvērt uzdevumu pārvaldnieku vai apturēt vai pārtraukt ātrās palīdzības savienojumu.

Jebkurā laikā jebkura persona var pārtraukt savienojumu, vienkārši aizverot lietojumprogrammu no joslas "Ātrā palīdzība" ekrāna augšdaļā.

Opcija "attālā atsāknēšana" ir izstrādāta tā, lai no jauna palaistu attālo datoru un nekavējoties atsāktu Quick Assist sesiju bez papildu ievades. Tomēr tas var ne vienmēr darboties pareizi. Esiet gatavi sarunāties ar otru personu, pierakstoties savā datorā un atkārtoti uzsākot Quick Assist sesiju, ja rodas problēma, un tas nenotiek automātiski.

Ja vienam vai abiem jums ir Windows 7 vai 8: izmantojiet Windows attālo palīdzību
Ja kāds no jums vēl nav atjauninājis Windows 10, jūs nevarēsit izmantot Quick Assist. Par laimi, jūs varat izmantot Microsoft vecāku, bet joprojām noderīgu Windows attālinātās palīdzības rīku, kas ir iekļauts Windows 7, 8 un 10.
Kā uzaicināt kādu palīdzēt
Ja vēlaties, lai kāds cits aicinātu jūs piekļūt savam datoram, jums ir jāiet viņiem, veicot šādas darbības. Ja mēģināt kādam citam piekļūt savam datoram, veiciet tālāk minētās darbības.
Vispirms atveriet Windows attālās palīdzības lietojumprogrammu. Jūs atradīsiet to, atverot izvēlni Sākt un meklēot "Remote Assistance" un uzsākot lietojumprogrammu Windows Remote Assistance.


Ja datorā ir atspējotas attālās palīdzības uzaicinājumi, tiek parādīts kļūdas ziņojums. Vienkārši noklikšķiniet uz "Remonts", un problēmu novēršanas rīks piedāvās iespējot tālvadības palīdzību.

Varat arī izmantot Easy Connect. Lai izmantotu šo funkciju, jums un jūsu palīgpersonai ir jābūt pieejamam Easy Connect. Tas prasa vienādranga tīklu funkcijas un dažos tīklos tas nav pieejams.
"Lietot Easy Connect" ir vieglākais variants, ja tas ir pieejams.


Jums tiks piedāvāts saglabāt ielūguma failu un ievadīt paroli. Nosūtiet uzaicinājuma failu citai personai, taču vēlaties, piemēram, izmantojot Gmail, Outlook.com, Yahoo! Mail vai kāda cita programma, kuru izmantojat.
Norādiet arī personu ar paroli. Šie iemesli ir atsevišķi. Piemēram, ja jūs runājat ar kādu personu pa tālruni, iespējams, vēlēsities viņiem uzaicināt uz e-pastu uzaicinājuma failu un pēc tam pastāstīt viņiem paroli tālrunī, nodrošinot, ka neviens, kurš pārtver e-pastu, nevar izveidot savienojumu ar datoru.

Kā citai personai var pieslēgties
Personai, kas izveido savienojumu ar datoru, datorā būs jāatver Windows attālās palīdzības lietojumprogramma un jānospiež opcija "Palīdzēt kādam, kas jums ir uzaicinājis".

Ja persona, kas savieno, ir saņēmusi uzaicinājuma failu, tā var arī vienkārši dubultklikšķi uz tā un ievadīt paroli, lai izveidotu savienojumu.


Jūs tagad esat pievienots
Persona, kas sēž pie datora, saņems vienu pēdējo uzaicinājumu uzdot jautājumu, vai viņi vēlas autorizēt savienojumu. Pēc tam persona, kas savieno, varēs redzēt to ekrānu. Šī persona var vai nu skatīties un sniegt norādījumus, vai arī noklikšķiniet uz pogas "Pieprasīt kontroli", lai pieprasītu iespēju kontrolēt attālo datoru.
Persona, kas sēž pie datora priekšā, joprojām var skatīties un redzēt visu, kas notiek. Jebkurā brīdī viņi var aizvērt tālvadības palīdzības logu, lai pārtrauktu savienojumu.
Ir arī poga "Tērzēšana", ar kuru jūs varat noklikšķināt uz rīkjoslas, kas ļaus abiem cilvēkiem teksta tērzēšanā, kad tiek izveidots attālās palīdzības savienojums.
Vienkārši piesardzīgi modificējot dažus tīkla iestatījumus, jo tas var izraisīt attālās palīdzības rīka atvienošanu, un jums var nākties vēlreiz iestatīt savienojumu.