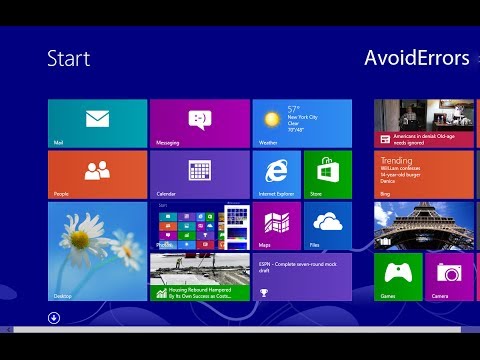Windows 8.1 ir pārskatījis datora iestatījumus - tie ir veikuši nelielas izmaiņas, kas padara to nedaudz atšķirīgu no iestatījumiem, kas ir ietverti sistēmā Windows 8. Šeit atrodama viena jauna kategorija Atjaunināšana un atjaunošana.
Šajā kategorijā ietilpst ne tikai datora atjaunināšana, izmantojot Windows atjaunināšanas opcijas, bet arī sagatavošana tīrai instalēšanai vai failu vēstures izmantošanai. Sadaļā Windows 8.1 Charms Bar> Settings> Change PC Settings jūs atradīsiet Atjaunināšana un atjaunošana kreisajā slejā ir norādīta opcija.
Noklikšķinot uz opcijas, tiek parādītas trīs papildu apakškategorijas:
- Windows atjaunināšana
- Failu vēsture
- Atgūšana
Windows 8.1 atjaunināšanas un atjaunošanas opcijas

Windows atjaunināšana
Šeit varat redzēt Windows atjaunināšanas statusu. Ja ir pieejami atjauninājumi, tiks parādīts ziņojums - ir pieejami svarīgi atjauninājumi. Atveriet datora iestatījumus, lai tos instalētu; ja nē, jūs redzēsiet "Netiek ielādēti" ziņojumi.
Šeit varat apskatīt informāciju un skatīt atjaunināšanas vēsturi.


Failu vēsture

Pēc noklusējuma, Failu vēsture ir izslēgts, bet vienkāršais klikšķis, lai bīdtu joslu, to var mainīt. Ja jums ir pievienots ārējais disks, atlasiet to, lai dublētu savus datus. Ņemiet vērā, ka dublēšana nav automātiska, tādēļ iestatiet diska izvēli un noklikšķiniet uz pogas "Dublēt tūlīt", kas redzama loga apakšdaļā. Tas izveido mapi "Failu vēsture" uz ārējā diska.
Atgūšana

- Atsvaidziniet datoru - Atrisina nelielas problēmas vai palēnina problēmas, kas var traucēt jums kā lietotājam. Tas būtībā ir kā vienkārša poga, kas mēģinās novērst nepareizu darbību, nepieskaroties nevienam no jūsu datu failiem.
- Pārinstalēt vai atiestatīt datoru - Izvilkt šo sprūdu tikai tad, ja citas iespējas neizdodas. Tas izdzēsīs visus jūsu datus. Tā ir tīra Windows pārinstalēšana, un tādēļ neizdosies saglabāt savus failus vai personisko informāciju pēc darbības pabeigšanas.
- Izvērstā startēšana - Ļauj izvēlēties dažādas izvēles iespējas.
Ceru tas palīdzēs!