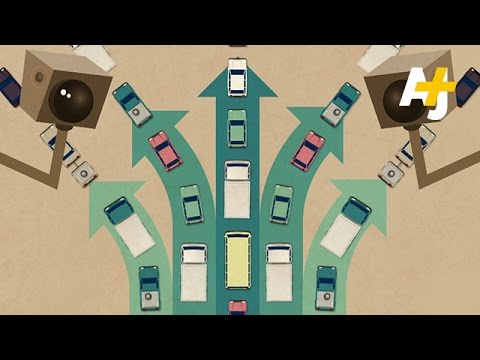Ekrāna ierakstīšana var būt noderīga reizēm, jo īpaši, ja jums ir jāreģistrē videoklips, kuru vēlaties augšupielādēt uz YouTube, un dalīties tajā ar citiem, lai parādītu savas prasmes. Ir pieejamas daudzas lietojumprogrammas visām lielākajām operētājsistēmām, kurām ir ekrāna ierakstīšanas iespējas, bet ne ar tīmekļa kameru. Tas ir kur ScreenFaceCam izceļas.

ScreenFaceCam
Kad lejupielādējat lietojumprogrammu un instalējat to, jūs saņemat tukšu logu. Logā tiek parādīta izvēlne tās augšējā kreisajā stūrī. Izvēlņu joslā ir pieejamas bezmaksas ekrāna ierakstīšanas rīka opcijas. Piemēram, cilnē "Cam un Mic" ir uzskaitīti visi jūsu sistēmā pievienotie audio avoti un tīmekļa kameru ierīces. Jūs varat izdarīt atbilstošu izvēli un turpināt.


- Augstākā kvalitāte
- Augstas kvalitātes
- Vidēja kvalitāte
- Zemas kvalitātes


ScreenFaceCam trūkumi
- Nav pieejama karsto atslēgu atbalsts
- Nav sistēmas paliktņu integrācijas atbalsta
- Reklāmas atbalsta programma parāda logotipu "screenfacecam.com" datora ekrāna apakšējā kreisajā stūrī.
Nepietiek ScreenFacecam nāk kopā ar bezmaksas Windows Movie Maker programmatūru no Microsoft, kas ir ideāli piemērots, lai izveidotu jūsu Windows datora ekrānattortus un augšupielādētu tos uz Facebook. Programmas autors apgalvo, ka, lai novērstu neatbilstības, novērstu kļūdas un ieviestu dažas jaunas funkcijas nākamajā pieteikuma bezmaksas versijā, lai to labāk izmantotu.