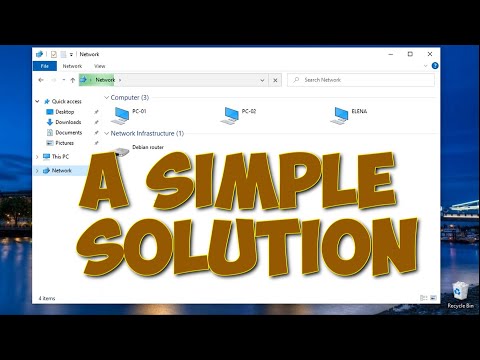Kolonnu platuma iestatīšana Precīzi ar kolonnu dialoglodziņu
Kad esat iestatījis Word dokumentu, lai izmantotu vairākas kolonnas, Word piešķir noklusējuma kolonnu platumu, kas ir atkarīgs no izvēlēto sleju skaita. Šeit ir šādi noklusējuma platumi:
- Viena kolonna: 6.5 "kolonnas platums. Šis ir standarta iestatījums, kuru izmantojat, lai redzētu, kad sākat rakstīt tukšu dokumentu ar noklusējuma lapu iestatījumiem. Sāciet ar papīra izmēru 8,5 "platumā, no abām pusēm noņemiet 1" uz noklusējuma lapu malām, un faktiskajam tekstam paliekiet ar 6,5 ".
- Divas slejas: 3 "platums katrai kolonnai ar 0,5 collu atstarpi starp kolonnām.
- Trīs kolonnas: 1,83 "platums katrai kolonnai ar 0,5 collu atstarpi starp kolonnām.
Un tas turpinās tāpat. Word ļauj jums ir ne vairāk kā 13 kolonnas, un jo vairāk jūs pievienojat, jo mazāk vietas ir katrai kolonnai.
Ja esat apmierināts ar noklusējuma iestatījumiem, varat vienkārši iestatīt vajadzīgo sleju skaitu un ieturēt savu biznesu. Bet, ja vēlaties, varat mainīt lietas. Varbūt vēlaties mazākas slejas, starp kurām ir vairāk vietas. Vai arī jūs divas kolonnas ir līdzīgas lieluma, un pēc tam no tām ir mazāka kolonna pa labi.
Apskatīsim, kā to izdarīt, izmantojot dialoglodziņu "Kolonnas". Tas ir labākais veids, kā iestatīt slejas, ja dokumentā vēl nav teksta vai ja jūs zināt precīzus mērījumus, kurus vēlaties sasniegt.
Programmā Word pārejiet uz lentes cilni Layout (Izkārtojums). Tieši šeit notiek kolonnu maģija. Noklikšķiniet uz pogas "Slejas" un tiek atvērta nolaižamā izvēlne ar vairākām opcijām. Izvēlieties kādu no saraksta numuriem, lai izveidotu šīs daudzas slejas ar to noklusējuma platumu. Izvēlieties opcijas "Kreisais" vai "Labais", lai izveidotu divu kolonnu izkārtojumu, kurā izvēlētā kolonna (pa kreisi vai pa labi) ir mazāka - aptuveni puse no otras slejas lieluma. Tā ir opcija "Vairāk kolonnu", kuru esam šeit šeit. Noklikšķiniet uz tā, lai iestatītu savu pielāgoto sleju platumu.


Izvēlieties iespēju "Line Between", lai Word ievietotu vertikālu līniju starp kolonnām.

Ņemiet vērā, ka, mainot vienu vērtību (platumu vai atstarpi), tiek mainīta arī cita vērtība. Pieaugiet platumu un atstarpi samazinās. Pieaugiet atstarpi, un platums samazinās. Galu galā jums ir tikai tik daudz lapas platuma, lai strādātu. Šeit mēs iestatījām platumu līdz 1 "un atstarpi palielinājās līdz 1,75", lai kompensētu.

Šeit mēs esam iestatījuši trīs kolonnas. Pirmie divi ir 2 collu platumā, bet trešais - 1,5 collu. Mēs atstājām.5 atstarpi starp visām kolonnām.

Ņemiet vērā arī to, ka jūs nesaņemat pielāgot atstarpi galīgajai kolonnai. Tas ir jēga, jo atstarpes notiek tikai starp kolonnas.
Mainiet kolonnu platumu lidojumā ar Word valdītājiem
Tagad, kad esat redzējis, kā iestatīt kolonnu platumu, izmantojot dialoglodziņu, ieskatieties, kā jūs to varat mainīt, izmantojot Word rulli. Šī metode ir lieliska, ja dokumentā jau ir kolonnas un vēlaties atskaņot ar platumu, lai redzētu, kas tieši jums izskatās.
Pirmkārt, jums ir jāpārliecinās, vai jūsu dokumenta lineāli ir redzami. Ja jūs tos nevarat redzēt, pārejiet uz lentes cilni "Skatīt" un pēc tam atlasiet opciju "Rulers". Vārda valdnieki ir lieliski piemēroti, lai uzliktu lietas, saglabājot cilnes mērījumiem un kontrolējot ievilkumus un starpības. Jums vajadzētu patiešām atstāt tos visu laiku.
Pieņemot, ka jau esat iegādājies dokumentu, kas izveidots divām vai vairākām malām, skatiet horizontālo lineālu lapas augšpusē. Jūs varat redzēt, ka abu kolonnu vidū lineāls ir pelēks.
Tas atspoguļo atstarpi starp kolonnas, par kurām mēs runājām iepriekšējā sadaļā, un to nosaka divi maržas marķieri (apgrieztā leņķa "L").

Šeit mēs to vilinājām, tāpēc atstarpes ir daudz lielākas nekā noklusējuma, atstājot lielu atstarpi starp kolonnām.