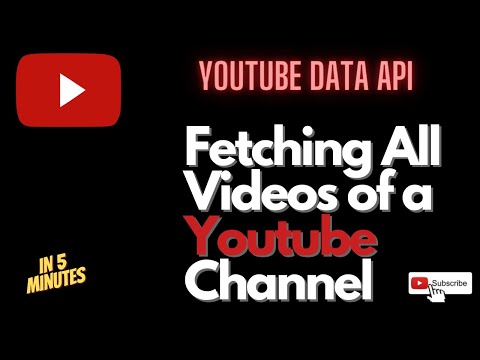Lai slēptu failu vai mapi, jums tas būs jānosaka atribūts "paslēpts". Finder un citas Mac lietotnes pēc noklusējuma ignorēs un neizskatīs šo failu vai mapi.
Slēpt failu vai mapi Mac datorā
Tā vietā, lai slēptu atsevišķu failu, lai gan jūs to varat izdarīt, iespējams, vēlēsities izveidot slēptu mapi. Mēs to darīsim šajā piemērā, lai arī šis triks arī darbosies, lai paslēptu atsevišķus failus.
Pirmkārt, atveriet termināla logu - nospiediet Command + Space, ievadiet Terminal un nospiediet Enter. Termināla ievadiet šādu komandu, ieskaitot tās beigās atstarpi:
chflags hidden



Piekļūstiet slēptiem failiem vai mapei
Vai vēlaties ātri piekļūt no Finder izvēlētā slēptā mapē? Vieglākais veids ir noklikšķināt uz meklētāja izvēlnē Iet un izvēlieties Iet uz mapi.

Kaut arī mape ir paslēpta un neparādās ierīcē Finder un saglabāšanas dialogos, varat to ātri piekļūt šādā veidā. Arī visi šajā mapē saglabātie faili ir efektīvi slēpti - neviens nevar nejauši noklikšķināt uz sava ceļš uz mapi, bet tie tiks parādīti meklētājā, ja jūs to tieši atverat.

Skatīt slēptos failus un mapes sadaļā Atvērt / Dialog
Lai gan Finder nepiedāvā grafisku iespēju, lai jūs varētu atrast šos slēptos failus un mapes, dialoglodziņš Atvērt un saglabāt operētājsistēmā Mac OS X.
Lai apskatītu slēptos failus un mapes dialoglodziņā Atvērt / Saglabāt, vienkārši nospiediet taustiņu Command + Shift + Period (tas ir. Taustiņš).
Noklikšķinot uz šīs saīsnes, dialoglodziņā Atvērt / Saglabāt noklikšķiniet uz citas mapes. Tātad, ja darbvirsmā ir slēpta mape, tā neparādīsies uzreiz, nospiežot Command + Shift + Period. Jums ir jāpiespiež šī īsinājumtaustiņa, noklikšķiniet uz citas mapes un pēc tam vēlreiz noklikšķiniet uz mapes Darbvirsma. Slēptās mapes un faili parādīsies, lai jūs varētu šeit viegli piekļūt.

Skatīt slēptos failus Finder
Finder piedāvā iespēju apskatīt slēptos failus. Tomēr tas nav grafisks risinājums - jums ir jāaktivizē tā ar termināla komandu un restartējiet meklētāju, lai izmaiņas stātos spēkā.
Lai skatītājam atrastu slēptos failus, atveriet Terminal logu un izpildiet tālāk minētās komandas, nospiežot Enter pēc katra:
defaults write com.apple.finder AppleShowAllFiles TRUE
killall Finder


defaults write com.apple.finder AppleShowAllFiles FALSE
killall Finder
Ja vēlaties apskatīt un paslēpt slēptos failus un mapes, nospiežot taustiņu, varat izveidot Automatora skriptu, kas automātiski izpilda šīs komandas, nospiežot noteiktu taustiņu vai noklikšķinot uz izvēlnes opcijas.
Nerādīt failu vai mapi
Vai vēlaties atvērt failu vai mapi? Izpildiet to pašu komandu, kuru jūs izmantojāt agrāk, bet nomainiet "slēpta" uz "nohidden". Citiem vārdiem sakot, ievadiet šādu komandu terminālā, ierakstot atstarpi pēc tā:
chflags nohidden
Ja atceraties precīzu mapes vai faila ceļu, to varat ierakstīt terminālā. Ja jums tā nav, varat izmantot iepriekš minēto triku, lai Finder izvēlētos slēptos failus un mapi, un velciet un nometiet šo slēpto failu vai mapi Termināļa vietā, kā jūs to darījāt agrāk.

Ievadiet pēc pogas Ievadīt, un fails vai mape kļūs nederīgi, lai jūs varētu to normāli piekļūt.

Jūs varat arī paslēpt failus vai mapes, pārdēvējot tos, lai sāktu ar "." Vai perioda rakstzīmi. Tomēr Mac OS X neļaus jums pārdēvēt failus vai mapes no Finder loga, tāpēc jums tas jādara no Terminal. Varat arī palaist dažādas Termināla komandas, kurās būs redzami šie faili.
Tas var būt noderīgi, ja kopīgojat datoru ar kādu personu, bet tas, kurš meklē šos slēptos failus un mapes, var tos viegli atrast. Tas nav drošs veids, kā aizsargāt savus failus un mapes no citiem, bet šifrēšana ir.
Attēlu kredīts: Quentin Meulepas par Flickr